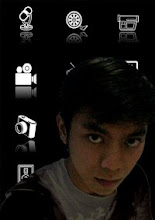Artikel Belajar Blog pertama yang ingin saya bagikan adalah mengenai Panduan/cara membuat blog, dimana salah satunya adalah dengan menggunakan Blogspot atau anda bisa klik di www.blogger.com
Bila diantara anda ada yg bertanya-tanya tentang blog, maka saya akan
menerangkan sedikit tentang blog menurut versi saya yaitu :
I. Apa arti Blog ?
Blog ( singkatan dari Web log) yaitu situs yang sifatnya lebih pribadi, yaitu lebih menggambarkan kepada si pembuat blog itu sendiri.
Blog dibuat oleh para desainer penyedia blog agar bekerja secara otomatis dan mudah untuk dioperasikan. Jadi bagi anda yang masih bingung dengan bahasa pemrograman untuk membuat sebuah website, itu tidak jadi masalah bila anda sudah bisa membuat sebuah account email di internet, maka dalam membuat blog pun saya yakin anda pasti bisa.
II. Cara membuat blog
Seperti juga e-mail, dalam membuat blog pun kita harus mempunyai sebuah account terlebih dahulu, oleh karena itu silahkan mendaftarkan diri anda terlebih dahulu di free blog provider (penyedia hosting/domain blog gratis).
Free blog provider sangatlah banyak terdapat di internet dan beberapa yang populer saat ini adalah
http://www.blogger.com, http://www.wordpress.com serta http://blogsome.com.
Dalam kesempatan kali ini saya akan mengulas tentang cara pembuatan blog dengan
menggunakan blogspot. Untuk mendaftar, Silahkan anda klik http://www.blogger.com
Lalu Lakukan langkah-langkah berikut :
Klik tanda anak panah yg bertuliskan "CIPTAKAN BLOG ANDA"
Isi ALAMAT EMAIL dengan alamat email anda
Isi kembali alamat email anda tadi pada label KETIK ULANG ALAMAT EMAIL
Isikan password yg anda inginkan pada label MASUKKAN SEBUAH PASSWORD
Isikan kembali password pada label KETIK ULANG SANDI/PASSWORD
Isi NAMA TAMPILAN dengan nama yg ingin anda tampilkan di blog tersebut
Ketik tulisan yg tertera pada bagian VERIFIKASI KATA. Lalu beri tanda Check pada kotak di pinggir tulisan
"SAYA MENERIMA PERSYARATAN DAN LAYANAN"
Lalu Klik gambar anak panah yg bertuliskan "LANJUTKAN"
Tuliskan judul blog yg anda inginkan pada Label JUDUL BLOG
(ket: Judul ini bisa anda rubah bila diinginkan)
Tulis nama situs anda pada label ALAMAT BLOG (URL)
Tulis tulisan verifikasi yang ditampilkan pada form VERIFIKASI KATA.
Jika sudah selesai, klik gambar panah yg bertuliskan "LANJUTKAN"
Pilihlah gambar/template yang anda inginkan (nanti bisa di rubah lagi),
kemudian klik gambar anak panah yang bertuliskan "LANJUTKAN"
Setelah keluar tulisan "Blog Anda telah di iptakan". Klik gambar panah yg
bertuliskan "MULAI POSTING". Silahkan anda tuliskan semau anda, jika sudah
selesai klik tombol "MEMPUBLISHKAN POSTING".
III. Isi/Content Blog :
Bagi para blogger pemula, biasanya mereka bingung setelah mendaftar/membuat sebuah
blog terus apa yang harus di isi/posting didalamnya.
Isi ( content ) dari sebuah blog tentu saja terserah kepada si pemilik blog itu sendiri,
apakah mau di isi tentang "perjalanan hidup", "puisi", "Berita" ataupun apa saja.
Nah di sini saya menyarankan, isilah blog anda tersebut dengan minat ataupun hoby serta
keahlian anda sendiri, karena tentu saja di luar sana banyak sekali orang yang tentunya
sama minat dan hoby nya dengan anda, sehingga mereka akan tertarik untuk membaca
tulisan-tulisan anda.
Sampai disini pembahasan Belajar Blog mengenai "Panduan membuat Blog dengan Blogspot.com" bila ada pertanyaan dan kritik, anda bisa langsung memberikan komentar dan saya akan berusaha untuk menjawab/memperbaikinya.
Selengkapnya...
My Friend's Facebook
My Friends
About Me
Panduan Membuat Blog di Blogger.com
Friday, January 22, 2010Posted by Aziez at 11:45 AM 0 comments
Labels: Blogging
Cara Setting Blog Blogspot
Bila anda belum tahu apa yang harus di setting, silahkan ikuti langkah-langkahnya berikut ini :
1. Silahkan anda Login ke blogger.com
2. Pada tampilan Dashboard Klik Setting
3. Lalu Klik tab Basic/Dasar. Disitu ada Beberapa form yang harus di isi diantaranya :
a. Title/Judul ⇒ isi dengan judul blog anda sobat. Contoh : Belajar Ilmu Komputer dan Internet
b. Uraian/Description ⇒ isi dengan deskripsi blog anda. Contoh : Panduan Belajar Blog | Belajar Ilmu Komputer | Belajar Internet | SEO Tips
c. Add your blog to our listings/Tambahkan blog Anda ke daftar kami ? ⇒ anda pilih yes ini berfungsi agar setiap postingan kita selalu masuk di daftar Blogger.com.
d. Let search engines find your blog/Biarkan mesin pencari menemukan blog Anda ? ⇒ pilih yes
e. Show Quick Editing on your Blog/Tampilkan Editing Cepat di Blog Anda? ⇒ pilih Yes
f. Show Email Post links/Tampilkan Link Posting Email ? ⇒ Sebaiknya pilih yes, tapi pilih no juga tidak masalah
h. Adult Content/Konten Dewasa? ⇒ Pilih no. Kalau pilih yes berarti blog anda di anggap blog untuk dewasa (semacam blog porno)
i. Show Compose Mode for all your blog/Tampilkan Mode Compose untuk semua blog Anda? ⇒ pilih Yes
j. Enable transliteration/Aktifkan transliterasi ? ⇒ pilih disable, jika pilih Enable, berarti anda ingin ada button untuk mengubah karakter biasa ke huruf hindi/India
k. Lalu Klik tombol Save Settings/Simpan Pengaturan.
4. Klik tab Publishing/Publikasi untuk mengatur menu Publikasi :
a. Isi Your Domain/Alamat Blog anda, Contoh : www.tentang-komputer-internet.co.cc. Biasanya alamat yang tercantum disitu adalah langsung alamat blog anda, jadi sebaiknya jangan di rubah aja.
b. Isi Word Verification
c. lalu Klik tombol Save Settings/Simpan pengaturan.
5. Klik tab Formatting/Format untuk pengaturan menu format :
a. Show/Tampilkan ⇒ pilihlah jumlah/angka posting yang ingin anda tampilkan. Misal : Show 7 posts on the main page, berarti posting yang akan tampil di halaman blog anda adalah sebanyak tujuh posting. Pilih posting (jangan hari) pada menu pulldown-nya.
b. Date Header Format/Format Header Tanggal ⇒ pilih model tanggal/bulan yang anda sukai, Format tanggal/bulan ini akan selalu muncul diatas setiap postingan kita.
c. Archive Index Date Format/Format Tanggal Index Arsip ⇒ pilih model untuk pengarsipan yang anda sukai. Misal : June 2009
d. Timestamp Format/Format Timestamp ⇒ Pilih bentuk waktu yang anda sukai. Misal : 11:54 AM
e. Time Zone/Zona Waktu ⇒ Pilih zona waktu yang sesuai. Contoh untuk WIB : [GMT+07.00]Jakarta.
f. Language/Bahasa ⇒ Pilih bahasa yang di inginkan.
g. Show Title Field/Tampilkan Field judul ⇒ Pilih yes atau tidakpun tidak apa-apa
h. Show Link Field/Tampilkan kolom link ⇒ pilih yes, tapi seandainya pilih tidak juga tidak apa-apa.
i. Enable Float Alignment/Aktifkan perataan float ⇒ pilih yes, tapi seandainya mau pilih tidak juga tidak apa-apa
j. Post Template/Template Posting. Kolom ini diisi bila anda menggunakan fasilitas Read More (Template non klasik) dan untuk template klasik di artikel saya sebelumnya.
k. Jangan lupa Save Settings
6. Klik tab Comments/Komentar Untuk mengatur menu komentar :
a. Comments/Komentar ⇒ pilih Show/tampilkan, ini agar artikel anda dapat di komentari oleh pengunjung
b. Who can Comment ?/Siapa yang Bisa Berkomentar ? ⇒ Pilih Anyone/Siapa pun - termasuk Pengguna Anonim. Ini di maksudkan agar setiap orang bisa berkomentar tidak terbatas kepada anggota blogspot saja.
c. Comments Default for Posts/Default Komentar untuk Posting ⇒ pilih New Posts Have Comments/Posting baru memiliki komentar.
d. Back links/Link balik ⇒ Pilih Show/tampilkan. Ini dimaksudkan agar kita mengetahui apabila ada yang memasang link pada artikel kita.
e. Backlinks Default for Posts/Default Link Balik untuk Posting ⇒ pilih New Posts Have Backlinks/Posting baru Memiliki Link Balik.
f. Comments Timestamp Format/Format Timestamp Komentar ⇒ anda bisa memilih jenis format waktu dalam komentar, bisa dengan singkat seperti Contoh: 8.00 PM, atau June 11, 2009 12:46 PM
g. Comment Form Message/Form Kolom Komentar, dalam kolom ini anda bisa isi komentar apa saja untuk memandu pengunjung yang akan memberikan komentarnya.
h. Comment Moderation/Aktifkan moderasi komentar ? ⇒ pilih Never (sebaiknya).
i. Show word verification for comments ?/Tampilkan verifikasi kata untuk komentar? ⇒ pilih Yes. ini di maksudkan agar terhindar dari software robot dengan tujuan melakukan spam.
j. Show Profile images on comments ?/Tampilkan gambar profil dalam komentar? ⇒ pilih yes. Ini dimaksudkan supaya gambar komentator yg punya id blogger, dapat ditampilkan fotonya.
k. Comment Notification Email/Email Pemberitahuan Komentar ⇒ isi dengan alamat email anda, ini di maksudkan agar setiap ada yang berkomentar pada artikel anda, anda dapat kiriman email dari blogger.com sebagai pemberitahuan.
l. Klik tombol Save Settings/Simpan Pengaturan.
7. Klik tab Archiving/Arsipkan Untuk mengatur menu Arsip :
a. Archive Frequency/Frekuensi Arsip ⇒ pilih Monthly/Bulanan.
b. Enable Post Pages ?/Aktifkan Halaman Posting? ⇒ pilih yes.
c. Klik tombol Save Settings/Simpan Pengaturan.
8. Klik tab Site Feed/Feed Situs untuk mengatur menu feed :
a. Allow Blog Feeds/Izinkan Feed Blog ⇒ pilih Full/Penuh.
b. Post Feed Redirect URL/Posting URL untuk Pengubahan Arah Feed ⇒ di isi dengan alamat feed anda di feedburner, jika belum punya, di kosongkan saja.
c. Post Feed Footer/Footer Feed Posting ⇒ Silahkan di isi dengan kode iklan yang anda punya, misal kode iklan dari Google adsense dsb, namun jika tidak punya, silahkan kosongkan saja.
d. Jangan lupa Klik tombol Save Settings/Simpan Perubahan.
Demikian-lah sekilas settingan dasar yang harus anda lakukan, mudah-mudahan keluhan yang sering disampaikan via shoutmix kepada saya, bisa diatasi dengan cara yang sudah diterangkan diatas. Semoga informasi ini dapat berguna dan bila anda ada kesulitan, jangan lupa untuk selalu menanyakannya di kolom komentar.
Terimakasih
Selengkapnya...
Posted by Aziez at 11:29 AM 1 comments
Labels: Blogging
Cara Memasang Widget Top Komentator Pada Blogger
Salah satu tujuan utama bagi para blogger menerapkan sistem dofollow adalah untuk memancing minat pembaca agar aktif memberikan komentar diblognya dengan imbalan berupa backlink bagi sipemberi komentar. Nah, banyak diantaranya yang memanfaatkan kesempatan ini untuk mencari backlink sebanyak - banyaknya misalnya dengan berkomentar disetiap postingan dari blog tersebut, yang kemudian menjadi ajang untuk mengumpulkan backlink. Nah untuk mengatasinya sobat bisa memasang widget Top Komentator yang dengan mudah membuat anda untuk mengetahui siapa yang memberikan komentar terbanyak dan apakah komentar yang diberikan itu benar benar bermanfaat atau hanya sekedar untuk mencari backlink saja.
Nah bagi anda ingin memasang widget ini. Caranya sangat mudah. Silahkan ikuti langkah-langkah dibawah ini:
1. Login ke blogger. Klik menu Layout -> Page Elements
2. Klik Add a gadget -> Html/Javascript
3. Masukkan kode dibawah ini kedalamnya
----------
----------
Catatan:
Ganti teks yang di bold dengan alamat blog anda
Angka 5 merupakan jumlah komentator yang ditampilkan. Silahkan diganti bila perlu.
Nama pada "nametobeexcluded" menunjukkan nama yang ingin anda abaikan. Anda bisa memasukkan nama anda jika tidak mau nama anda dilist disitu.
4. Jika sudah, klik Save lalu lihat hasilnya.
5. Jika berhasil maka nama komentator terbanyak akan muncul didalam list :)
Selamat mencoba.
Selengkapnya...
Posted by Aziez at 11:19 AM 0 comments
Labels: Blogging
Cara mudah membuat “Read More”
Pada template baru (XML), topik ini paling banyak di baca dan di minati oleh para blogger baru. Hal ini terlihat dari banyaknya komentar yang masuk pada artikel tersebut, ada yang senang karena sudah berhasil dan ada juga yang sedikit kecewa karena masih menemui kegagalan.
Dengan masih adanya kegagalan-kegagalan tersebut, maka dapat di tarik kesimpulan bahwa metode yang saya sampaikan ternyata masih kurang untuk di pahami. Dari itu tentu harus di pikirkan cara yang tepat dalam penyampaian panduan yang baik.
Ketika anda melakukan Editting pada kode template, sebaiknya jangan memakai browser Internet Explorer terutama Internet Explorer 6, pakailah browser lain misalnya FireFox ataupun Opera. Kenapa jangan memakai Internet Explorer? ini merupakan pengalaman pribadi saya ketika melakukan editting sering menemukan pesan error ketika memakai IE, dan apabila memakai browser lain pesan Error tersebut tidak muncul (proses edtting sukses), dan saya pernah membaca di blogger forum banyak yang melaporkan isu ini dan pihak blogger sendiri menyarankan untuk sementara memakai browser lain selain IE.
Bagi yang belum sukses membuat fungsi read more..., coba ikuti langkah berikut ini :
Langkah #1
Sign in di blogger dengan id anda.
Klik Pengaturan
Klik Format
Pada layar paling bawah, ada text area kosong disamping tulisan Template Posting, isi text area kosong tersebut dengan kode di bawah ini :
Klik tombol Simpan Pengaturan
Pemasangan kode ini di maksudkan agar pada saat posting artikel, kode tersebut langsung muncul tanpa harus menuliskan terlebih dahulu, jadi membantu kita agar tidak harus selalu mengingat kode tersebut.
Langkah #2
Klik menu Dasboard
Klik Tata Letak
Klik tab Edit HTML
Klik tulisan Download Template Lengkap.
Silahkan save dulu template tersebut, ini di maksudkan untuk mengurangi resiko apabila terjadi kesalahan ketika melakukan editting pada template, kita masih punya back up data untuk mengembalikannya seperti semula
Beri tanda centang pada kotak di samping tulisan Expand Template Widget
Tunggu beberapa saat ketika proses sedang berlangsung
Silahkan anda cari kode berikut pada kode template milik anda :
atau kode di bawah ini (sama saja) ;
Hapus kode diatas, lalu ganti dengan kode di bawah ini (klik pada tombol untuk menandai):
Top of Form
Bottom of Form
Klik tombol Simpan Template
Selesai.
Cara Posting Artikel
Klik menu Posting
Klik menu Edit HTML, maka secara otomatis tampak kode yang telah kita setting tadi, yakni :
Tuliskan artikel yang ingin tampak pada blog sebelum kode :
Tulis keseluruhan sisa artikel sesudah kode di atas tadi dan sebelum kode :
Klik tombol bertuliskan MEMPUBLIKASIKAN POSTING
Klik tulisan Lihat Blog(di jendela baru) untuk melihat hasil dari postingan kita, kemudian lihat apakah hasilnya sukses atau tidak. Jika tidak, mungkin ada bagian yang terlewatkan. Coba lihat kembali langkah diatas
Bagi anda yang mengikuti artikel Belajar Blog ini dan mengalami kegagalan, jangan kecewa ketika blog anda menjadi kacau, upload kembali backup templatenya dan nanti akan kembali ke keadaan semula sebelum di edit.
Silahkan mencoba !
Selengkapnya...
Posted by Aziez at 11:13 AM 0 comments
Labels: Blogging
Menonaktifkan System Restore untuk Memusnahkan Virus
System Restore pertama kali diperkenalkan pada Windows ME, fitur ini sangat bermanfaat terutama bila anda sering melakukan perubahan-perubahan pada komputer anda. Dengan fitur ini bila suatu saat terjadi masalah atau eror dengan komputer anda ketika anda selesai menginstal sebuah software atau driver, anda bisa mengembalikan keadaan Windows XP pada kondisi normal sebelum terjadinya eror masalah tersebut.
Namun fitur yang sangat bermanfaat ini justru seringkali dimanfaatkan virus untuk tetap berdiam diri pada komputer anda. Saat anda akan merestore komputer anda, maka si virus pun ikut merestore diri, dan kembali menyerang komputer anda.
Anda pasti pernah mengalami ketika antivirus anda menemukan virus di folder System Volume Information, tapi antivirus anda tidak bisa berbuat banyak dan tidak bisa memusnahkan virus tersebut, karena folder System Volume Information merupakan folder yang dilindungi oleh Windows Xp anda.
Untuk mengatasi permasalahan seperti ini, langkah berikut mungkin layak anda coba, Menonaktifkan System Restore untuk Memusnahkan Virus.
> Untuk memusnahkan virus tersebut yang anda perlukan adalah Antivirus dengan Update terakhir (yang sudah mengenali virus yang akan dimusnahkan)
> Non Aktifkan dulu System Restore, karena kalau dalam System Restore masih aktif, antivirus anda tetap tidak akan bisa menghilangkan virus tersebut. Untuk menonaktifkan System Restore inilah langkah-langkahnya :
Default Control Panel
Klik Start Menu | Control Panel | Performance and Maintenance | System kemudian pada jendela System Properties pilih tab System Restore dan beri tanda ceklis pada pilihan : Turn Off System Restore
Control Panel dengan Classic View
Klik Start Menu | Control Panel | System kemudian pada jendela System Properties pilih tab System Restore dan beri tanda ceklis pada pilihan : Turn Off System Restore
> Setelah anda menonaktifkan System Restore, restart komputer anda untuk memberikan effek
> Setelah itu, scan kembali folder System Volume Information dengan antivirus anda dan kali ini Antivirus anda seharusnya bisa menghilangkan virus tersebut.
> Setelah folder System Volume Information terbebas dari virus, ada baiknya anda kembali mengaktifkan system dengan mengulangi langkah kedua diatas tapi kali ini hilangkan tanda ceklis pada opsi Turn Off System Restore
Selamat mencoba!
Selengkapnya...
Posted by Aziez at 10:55 AM 0 comments
Labels: Masalah dan Tips
Menyembunyikan Photo dan Video Pribadi dari Jangkauan Anak-anak
Anda yang selalu menyimpan dan mengoleksi photo dan video “khusus dan pribadi”, tentu akan sangat menimbulkan dilema antara “harus” menyimpan koleksi tersebut atau menghapusnya. Anda tentu tidak menginginkan bila suatu waktu keluarga, anak-anak, teman atau kerabat kerja anda tanpa sengaja menemukan dan mengakses koleksi anda tersebut.
Lalu bagaimana anda melindungi folder koleksi anda tersebut, sehingga tidak mudah bahkan tidak bisa diakses oleh orang lain selain anda? Cara termudah, adalah menggunakan fungsi Hidden Folder yang sudah disediakan oleh Windows. Klik kanan pada Folder Koleksi anda kemudian pilih Properties, setelah itu beri tanda ceklist pada attributes Hidden kemudian OK. Sekarang anda akses menu Tools>Folder Option>View kemudian beri tanda ceklist pada pilihan Do Not Show Hidden files and Folders. Tentu saja inilah langkah paling sederhana yang bisa anda lakukan. Bila orang-orang yang mengakses komputer anda cuma “user biasa” yang tidak terlalu mahir dalam berkomputer, langkah ini sudah cukup untuk melindungi folder koleksi anda.
Disamping menyembunyikan folder koleksi anda, cara termudah lainnya adalah me-rename koleksi anda tersebut dengan nama-nama yang tidak terlalu menimbulkan rasa penasaran, pakailah nama-nama umum atau nama-nama yang sedikit berbau teknis, misal beri nama folder koleksi anda tersebut dengan nama “Driver VGA”, “Soundcard”, “System Files”, “Presentasi” dsb sehingga setiap orang yang melihat folder koleksi anda tersebut, akan sedikit terkecoh dan mereka mengira bahwa folder/files tersebut hanya merupakan folder yang hanya berisi file-file (system) biasa.
Untuk mencegah ketidaksengajaan orang lain dalam mengakses folder pribadi anda, ada baiknya setiap kali setelah selesai anda melihat-lihat atau memutar koleksi anda tersebut, anda meng-Clear recent dokumen, baik itu recent docoment di Player yang anda gunakan mauapun recent dokumen pada Windows Anda. Selalu pastikan bahwa di Playlist player anda tidak ada file-file koleksi anda selain itu anda klik kanan pada Taskbar Windows dan pilih Properties hingga akan muncul jendela Taskbar dan Start Menu Properties, klik tab Start Menu beri tanda ceklis pada Start Menu kemudian klik Customize>Advanced anda klik Clear List pada recent dokument, dengan demikian semua file-file yang pernah anda buka tidak akan muncul pada recent dokument.
Sedang untuk mencegah Windows Explorer secara otomatis mereview/thumbnail file-file anda, ada baiknya juga anda me-rename ekstensi file anda. Misal *.jpg menjadi *.jpga, sehingga Windows akan menganggap file koleksi anda sebagai file yang tidak dikenali dengan demikian dapat mencegah Windows secara otomatis mereview/ thumbnail file-file anda.
Solusi lain menyembunyikan koleksi ada menggunakan software. Software yang termudah adalah menggunakan Winzip atau Winrar untuk menyimpan koleksi anda tersebut, dan jangan lupa untuk mengaktipkan password pada file Winzip atau Winrar anda, sehingga sekalipun orang lain bisa melihat bahkan mengakses File Winzip atau Winrar anda, mereka tetap tidak bisa membuka file yang berada didalamnya, karena membutuhkan Password untuk meng-Unzip atau meng-Unrar-nya.
Atau bisa juga anda menggunakan “File Lock” untuk mengunci folder koleksi anda tersebut. Dengan software ini anda bisa mengunci folder/files sehingga orang lain tidak bisa membuka, mengedit, delete bahkan copy atau move, atau bisa juga anda menyembunyikan folder anda dengan software ini sehingga orang lain tidak akan bisa melihatnya dengan Windows Explorer sekalipun. Program lain yang mungkin bisa anda pakai diantaranya : Program Lock dan File Encrypt, FingerPrint, Axcrypt dll.
Selengkapnya...
Posted by Aziez at 10:55 AM 2 comments
Labels: Masalah dan Tips
Menonaktifkan Start Up Item Untuk Mempercepat Komputer dan Mencegah Virus
Ketika Windows pertama kali booting, semua program-program yang berada dalam menu Start Up akan secara otomatis berjalan, sebagai indikatornya anda akan melihat berbagai macam item/icon program di Pojok Kanan Taskbar Windows (di sebelah icon/menu jam). Semakin banyak icon/item program disini, itu artinya semakin banyak pula program yang berjalan ketika Windows booting, itu artinya juga maka akan semakin berat kinerja komputer anda, sebab bagaimana pun juga program-program tersebut mengkonsumsi memori komputer anda.
Fitur Start Up memang berguna terutama bila anda menginginkan program kesayangan anda secara otomatis berjalan ketika Windows Booting. Tapi dalam kenyataan, fitur ini justru seringkali dimanfaatkan oleh virus, untuk ikut bersama-sama berjalan otomatis ketika Windows Booting dan akhirnya menjadi aktif terus selama Windows beroperasi. Selain itu terlalu banyaknya Program yang aktif di Start Up, akan menyebabkan komputer anda lemot dan tidak bekerja secara maksimal. Anda tentu tidak ingin kan, komputer anda berjalan lambat hanya karena program-program yang tidak anda butuhkan?
Untuk Menonaktikan Start Up Item anda bisa melakukan dua langkah berikut ini.
Pertama : Pada menu RUN (Start Menu | RUN) masukan “msconfig” tanpa tanda kutip, kemudian tekan Enter atau OK, sehingga kemudian akan muncul jendela System Configuration Utility, Klik Tab StartUp, maka anda akan melihat daftar berbagai macam program yang otomatis aktif ketika Windows Booting, untuk menonaktifkan / mencegah program tersebut aktif ketika Windows Booting, anda hanya perlu menghilangkan tanda ceklist pada program tersebut. Pilihlah program-program apa saja yang tidak anda perlukan dan kemudian hilangkan tanda ceklistnya (Untuk Antivirus, sebaiknya anda tetap beri ceklist), setelah itu klik Apply kemudian OK, dan Restart komputer Anda.
Kedua : Anda bisa menggunakan Hijack This untuk menghilangkan program-program dari menu Start Up. Jalankan Hijack This (Program ini bisa langsung anda gunakan, tanpa proses instalasi), kemudian klik menu Scan, maka Hijack This akan secara otomatis men-Scan komputer anda dan menampilkan program-program apa saja yang ikut aktif ketika Windows Booting. Kemudian anda tinggal pilih program apa saja yang tidak anda perlukan untuk berjalan secara otomatis ketika Windows booting dengan cara memberinya tanda ceklist. (tips : Jangan beri tanda ceklist pada program antivirus anda dan biarkan antivirus anda berjalan secara otomatis), setelah itu klik Fix Checked, maka Hijack This akan menghapus entry-entry program tersebut pada menu Start Up Item, dan menjamin bahwa program tersebut tidak akan berjalan lagi secara otomatis ketika Windows anda booting.
That’s All, untuk mengecek hasilnya, anda bisa melihat kini di Pojok Kanan Taskbar Windows tidak akan penuh dengan icon-icon program sehingga komputer anda bisa berjalan lebih cepat dari sebelumnya.
Selengkapnya...
Posted by Aziez at 10:51 AM 0 comments
Labels: Masalah dan Tips
Akronim Komputer Yang Wajib Anda Tahu
Meski anda hanya sebagai “end user” atau user biasa, yang hanya berperan sebagai pengguna komputer saja, ada baiknya anda ketahui sedikit tentang akronim-akronim di bidang per-komputeran. Hingga bila suatu saat anda mengalami masalah dengan komputer yang anda pakai, anda bisa sedikit tahu apa dan bagaimana masalah yang sedang anda hadapi. Selain itu, dengan mengetahui beberapa akronim komputer, paling tidak anda bisa mencegah dari tindakan penipuan yang kemungkinan terjadi karena ketidaktahuan anda tentang istilah-istilah umum di bidang komputer.
Jangan sampai, pas Anda ditanya : ”Apakah motherboard komputer anda punya slot AGP?” anda hanya terdiam membisu, karena sedikitpun anda tidak tahu apakah itu AGP? Padahal anda mengaku sudah 5 lima tahun punya komputer???
--- A ---
ADSL - Asymmetric Digital Subscriber Line
AGP - Accelerated Graphics Port
ALI - Acer Labs, Incorporated
ALU - Arithmetic Logic Unit
AMD - Advanced Micro Devices
APC - American Power Conversion
ASCII - American Standard Code for Information Interchange
ASIC - Application Specific Integrated Circuit
ASPI - Advanced SCSI Programming Interface
AT - Advanced Technology
ATI - ATI Technologies Inc.
ATX - Advanced Technology Extended
--- B ---
BFG - BFG Technologies
BIOS - Basic Input Output System
BNC - Barrel Nut Connector
--- C ---
CAS - Column Address Signal
CD - Compact Disk
CDR - Compact Disk Recorder
CDRW - Compact Disk Re-Writer
CD-ROM - Compact Disk - Read Only Memory
CFM - Cubic Feet per Minute
CMOS - Complementary Metal Oxide Semiconductor
CPU - Central Processing Unit
CTX - CTX Technology Corporation (Commited to Excellence)
--- D ---
DDR - Double Data Rate
DDR-SDRAM - Double Data Rate - Synchronous Dynamic Random Access Memory
DFI - DFI Inc. (Design for Innovation)
DIMM - Dual Inline Memory Module
DRAM - Dynamic Random Access Memory
DPI - Dots Per Inch
DSL - See ASDL
DVD - Digital Versatile Disc
DVD-RAM - Digital Versatile Disk - Random Access Memory
--- E ---
ECC - Error Correction Code
ECS - Elitegroup Computer Systems
EDO - Extended Data Out
EEPROM - Electrically Erasable Programmable Read-Only Memory
EPROM - Erasable Programmable Read-Only Memory
EVGA - EVGA Corporation
--- F ---
FC-PGA - Flip Chip Pin Grid Array
FDC - Floppy Disk Controller
FDD - Floppy Disk Drive
FPS - Frame Per Second
FPU - Floating Point Unit
FSAA - Full Screen Anti-Aliasing
FS - For Sale
FSB - Front Side Bus
--- G ---
GB - Gigabytes
GBps - Gigabytes per second or Gigabits per second
GDI - Graphical Device Interface
GHz - GigaHertz
--- H ---
HDD - Hard Disk Drive
HIS - Hightech Information System Limited
HP - Hewlett-Packard Development Company
HSF - Heatsink-Fan
--- I ---
IBM - International Business Machines Corporation
IC - Integrated Circuit
IDE - Integrated Drive Electronics
IFS- Item for Sale
IRQ - Interrupt Request
ISA - Industry Standard Architecture
ISO - International Standards Organization
--- J ---
JBL - JBL (Jame B. Lansing) Speakers
JVC - JVC Company of America
- K ---
Kbps - Kilobits Per Second
KBps - KiloBytes per second
--- L ---
LG - LG Electronics
LAN - Local Area Network
LCD - Liquid Crystal Display
LDT - Lightning Data Transport
LED - Light Emitting Diode
--- M ---
MAC - Media Access Control
MB - MotherBoard or Megabyte
MBps - Megabytes Per Second
Mbps - Megabits Per Second or Megabits Per Second
MHz - MegaHertz
MIPS - Million Instructions Per Second
MMX - Multi-Media Extensions
MSI - Micro Star International
--- N ---
NAS - Network Attached Storage
NAT - Network Address Translation
NEC - NEC Corporation
NIC - Network Interface Card
--- O ---
OC - Overclock (Over Clock)
OCZ - OCZ Technology
OEM - Original Equipment Manufacturer
--- P ---
PC - Personal Computer
PCB - Printed Circuit Board
PCI - Peripheral Component Interconnect
PDA - Personal Digital Assistant
PCMCIA - Peripheral Component Microchannel Interconnect Architecture
PGA - Professional Graphics Array
PLD - Programmable Logic Device
PM - Private Message / Private Messaging
PnP - Plug 'n Play
PNY - PNY Technology
POST - Power On Self Test
PPPoA - Point-to-Point Protocol over ATM
PPPoE - Point-to-Point Protocol over Ethernet
PQI - PQI Corporation
PSU - Power Supply Unit
--- R ---
RAID - Redundant Array of Inexpensive Disks
RAM - Random Access Memory
RAMDAC - Random Access Memory Digital Analog Convertor
RDRAM - Rambus Dynamic Random Access Memory
ROM - Read Only Memory
RPM - Revolutions Per Minute
--- S ---
SASID - Self-scanned Amorphous Silicon Integrated Display
SCA - SCSI Configured Automatically
SCSI - Small Computer System Interface
SDRAM - Synchronous Dynamic Random Access Memory
SECC - Single Edge Contact Connector
SODIMM - Small Outline Dual Inline Memory Module
SPARC - Scalable Processor ArChitecture
SOHO - Small Office Home Office
SRAM - Static Random Access Memory
SSE - Streaming SIMD Extensions
SVGA - Super Video Graphics Array
S/PDIF - Sony/Philips Digital Interface
--- T ---
TB - Terabytes
TBps - Terabytes per second
Tbps - Terabits per second
TDK - TDK Electronics
TEC - Thermoelectric Cooler
TPC - TipidPC
TWAIN - Technology Without An Important Name
--- U ---
UART - Universal Asynchronous Receiver/Transmitter
USB - Universal Serial Bus
UTP - Unshieled Twisted Pair
--- V ---
VCD - Video CD
VPN - Virtual Private Network
--- W ---
WAN - Wide Area Network
WTB - Want to Buy
WYSIWYG - What You See Is What You Get
--- X ---
XGA - Extended Graphics Array
XFX - XFX Graphics, a Division of Pine
XMS - Extended Memory Specification
XT - Extended Technology.
Selengkapnya...
Posted by Aziez at 10:51 AM 0 comments
Labels: Masalah dan Tips
Memback Up Registry Windows XP
Seringkali kita menemukan tips-tips untuk mengoptimalisasi Windows XP yang bertebaran di internet, seperti tips Mengembalikan “Folder Option” yang hilang atau tips Shutdown Windows Anda dengan cepat!. Bila kita perhatikan dengan seksama, adakalanya tips-tips tersebut mengharuskan kita untuk mengedit Registry Windows XP. Dan seperti kita ketahui, kecerobohan kecil saat meng-edit Registry bisa berakibat fatal, entah itu program tertentu menjadi ngadat atau yang lebih parah Windows XP bisa-bisa ngga mau booting dan memaksa anda untuk menginstal ulang Windows XP.
Sebelum itu terjadi pada diri Anda, ada baiknya sebelum mengedit Registry Windows XP, anda lakukan dulu Proses Back Up terhadap Registry Windows XP, sehingga bila setelah anda mengedit Registry ternyata ada salah satu program yang ngadat, atau Windows XP menjadi eror, anda bisa me-Restore Registry Windows XP pada kondisi dimana sebelum terjadi proses editing.
Dan inilah langkah singkat untuk memback up Registry Windows XP :
> Klik Start Menu -- RUN
> Kemudian masukan perintah berikut “Regedit” tanpa tanda kutip, untuk mengakses Registry Editor
> Untuk memulai proses Back Up, Klik Menu File – kemudian pilih Export
> Pada Jendela Export Registry File, pada pilihan Save In tentukan lokasi dimana anda akan menyimpan File Back Up anda; pada File Name tentukan nama file back up anda, kemudian pada Save as Type, sebaiknya anda biarkan secara default yaitu as *.reg
> Kemudian di bagian bawah ada opsi Export Range, anda pilih All bila ingin membackup registry anda secara keseluruhan (semua registry anda back up) atau anda pilih Selected Branch bila anda menginginkan hanya Branch yang terseleksi saja (Branch yang sedang dan akan anda edit).
> Setelah selesai klik Save
Kini anda telah mempunyai Back Up Registry Windows XP, dan anda bisa memulai proses editing terhadap Registry Windows XP. Bila ternyata setelah proses editing terjadi eror, jangan khawatir anda tinggal me-restore file back up yang sudah anda buat.
Caranya :
Double klik pada file back up yang telah anda buat tadi (*.reg), maka Registry Windows XP Anda pun akan kembali ke posisi semua dimana sebelum terjadi proses editing. Atau langkah lain anda bisa mengakses Menu File – Import pada jendela Registry Editor.
Selamat Mencoba, dan jangan takut untuk mengedit Registry Windows XP untuk mendapatkan kinerja Windows XP yang lebih baik, yang harus anda ingat hanya : lakukan back up sebelum anda melakukan proses editing terhadap Registry Windows XP.
Selengkapnya...
Posted by Aziez at 10:51 AM 0 comments
Labels: Masalah dan Tips
Print Out dengan Koneksi Bluetooth
Teknologi wireless Bluetooth saat ini telah menjadi standar hampir disemua gadget, mulai dari Laptop, Handphone, Camera Digital, PDA bahkan sampai ke printer. Dengan adanya teknologi wireless Bluetooth, anda tidak lagi dipusingkan dengan masalah kabel yang bisa mengganggu mobilitas anda dalam bekerja.
Selain untuk transfer file, koneksi Bluetooth juga bisa kita manfaatkan untuk proses print out. Tak masalah printer anda tidak dilengkapi dengan fitur bluetooth, asalkan printer anda memiliki port USB atau bahkan Paralel, maka anda bisa melakukan proses print out secara wireless dengan koneksi Bluetooth dengan memanfaatkan sebuah adaptar bluetooth yang khusus diperuntukan bagi printer anda.
Beberapa model adapter di bawah ini bisa anda manfaatkan untuk mengubah printer biasa anda menjadi printer dengan fasilitas bluetooth, yang mampu melakukan proses print out secara wireless.
AmbiCom’s Wireless Bluetooth Printer Kit
Pilihan pertama yang patut anda pertimbangkan. Mendukung semua jenis printer, mulai dari multifunction printer, laser printer sampai ink jet printer. Anda bisa melakukan proses print out dari laptop, PDA, telephone bahkan kamera digital yang tentunya sudah dilengkapi dengan koneksi bluetooth.
HP BT1300 Bluetooth Wireless Printer Adapter
Bekerja dengan sempurna pada printer jenis Laset Jets, Desk Jets, Photo Smart sampai kepada All in One Printer. Kelebihan adapter ini adalah anda bisa mengupdate firmwarenya, sehingga anda bisa terus uptodate sesuai dengan firmware terbaru dari vendornya.
USBGEAR Combo Bluetooth Printer Adapter
Kelebihan Adapter ini bisa anda pakai pada printer yang ber-port USB atau Paralell, jadi bisa anda manfaatkan pada printer-printer jaman dulu yang belum mengenal port USB. Sayang, Adapter Bluetooth yang satu ini harus mempergunakan adapter power tersendiri, sehingga mungkin saja bisa menambah ‘masalah’ baru bagi anda.
Canon BU-10 Bluetooth Adapter
Khusus diperuntukkan untuk Printer Canon Buble Jet i80. Kini dimanapun anda berada anda bisa melakukan proses print out, tanpa harus tergantung pada masalah kabel.
IOGear Bluetooth Combo Print Adapter Kit
Mampu mengubah printer ‘biasa’ anda menjadi wireless printer. Kelebihannya anda bisa mengkoneksikan sampai tujuh buah device secara bersamaan, sehingga anda tidak perlu “antri” kalau ingin melakukan koneksi. Kelemahannya Adapter jenis ini tidak bisa digunakan pada printer multi fungsi.
Selengkapnya...
Posted by Aziez at 10:49 AM 0 comments
Labels: Masalah dan Tips
Tips Menghindari Scareware atau Rogue Scanner
Saat anda surfing mungkin anda pernah melihat iklan yang menawarkan “scan atau system tune up online” secara gratis, atau mungkin juga anda pernah menerima email berisi iklan tentang “free antivirus terbaru yang menawarkan berbagai service gratis”, nah bila anda pernah mengalami ini semua, hati-hati saja kemungkinan besar anda sedang berhadapan dengan yang namanya “Scareware”
Scareware termasuk dalam kategori scam software yaitu software yang sepertinya diciptakan untuk “menolong” anda padahal secara diam-diam tujuan utamanya adalah “menipu” anda dengan berbagai cara. Scareware yang juga dikenal dengan sebutan Rogue Scanner, bisa berbentuk sebagai antivirus, antispyware atau program security lainnya.
Begitu berhasil terinstal di komputer anda, scareware akan langsung menjalankan aksinya yaitu memberikan peringatan bahwa system (komputer) anda terserang virus dan untuk membasmi virus tersebut, anda dianjurkan untuk membeli “full version” dari scareware tersebut. UUD, yups Ujung-Ujungnya Duit, scareware ini tadinya memang ditawarkan secara gratis untuk anda instal, tapi kemudian scareware ini menyarankan kepada anda untuk membeli “full version”, dan hati-hati saja, sekali anda tertipu dan langsung menuruti permintaan si “scareware” untuk membeli yang “full version”, dan ini tentunya anda harus memakai kartu kredit untuk proses pembayaran, maka jangan mengherankan bila kartu kredit anda di kemudian hari akan menerima tagihan-tagihan atas transaksi yang tidak anda lakukan. Selain itu harga “Full Version” dari scareware ini mungkin tertulis “hanya” 20 US Dollar, tapi begitu anda melakukan transaksi, jangan kaget bila kemudian di kartu kredit anda akan tertera transaksi sebesar 200 US Dollar atau malah lebih besar lagi.
Scareware atau Rogue Scanner, kini banyak beredar di internet dan untuk menarik perhatian orang, biasanya scareware tidak segan-segan memasang iklan sebagai “Free antivirus atau Free System Tune Up”. Tidak hanya itu, mereka juga secara giat mengirimkan email ke calon korban yang dianggap potensial untuk ditipu, dengan email scam yang berisi berita terbaru tentang sebuah antivirus yang mampu membasmi virus-virus yang sedang gentayangan saat ini.
Untuk mengetahui apakah software antivirus atau antispy yang baru saja anda instal termasuk scareware atau tidak, anda bisa mengecek “Daftar Antivirus atau Scanner yang harus Anda Hindari”. Selain itu anda ingat-ingat, ciri utama dari Scareware adalah ketika dia terinstal di komputer anda, si scareware akan langsung memberikan sebuah peringatan bahwa system atau komputer anda terserang virus ganas, dan untuk membasmi virus tersebut anda dianjurkan untuk membeli “Full Version” dari scareware tersebut.
Bila anda terlanjur menginstal scareware di komputer anda, JANGAN PERNAH mengizinkan scareware ini untuk terkoneksi ke internet. Kemudian segera lakukan proses uninstal scareware dari komputer anda.
Selengkapnya...
Posted by Aziez at 10:48 AM 0 comments
Labels: Masalah dan Tips
Melindungi File Word dan Excel Dengan Password
Punya dokumen rahasia? Dan anda tidak menginginkan orang lain bisa membuka, membaca dan kemudian mengedit dokumen tersebut? Dengan memanfaatkan fasilitas password yang telah disediakan oleh Microsoft Office Word maupun Excel, anda bisa dengan mudah melindungi dokumen penting dan pribadi anda, sehingga hanya anda atau orang yang tahu passwordnya saja yang bisa mengakses dokumen tersebut.
Ada dua jenis proteksi password yang disediakan oleh Word maupun Excel, yang pertama adalah “Password to Open” yaitu password yang diperlukan untuk membuka file dokumen tersebut. Jika anda menginginkan orang lain tidak bisa membuka dan kemudian membaca dokumen anda, ada baiknya anda gunakan opsi ini. Sedang proteksi yang kedua adalah “Password to Modify”, yang satu ini dimaksudkan bila anda menginginkan bahwa dokumen asli anda tidak bisa diutak-atik atau dirubah oleh orang lain.
Kedua proteksi tersebut bisa digunakan secara bersamaan, bisa juga anda hanya memakai satu proteksi saja. Misal bila anda hanya menginginkan orang lain cukup bisa membaca saja tanpa bisa merubah atau mengutak-atik dokumen asli anda, anda bisa memanfaatkan “Password to Modify” sehingga dokumen asli anda akan aman dari kejadian yang tak diinginkan. Tapi bila anda menginginkan orang lain tidak bisa membuka dan kemudian mengedit dokumen asli anda tersebut, anda bisa menerapkan “Password to Modify” dan “Password to Open” pada dokumen anda. Dan untuk menjamin keamanan dokumen anda, sebaiknya anda gunakan password yang berbeda untuk “Password to Open” dan “Password to Modify”
Dan berikut ini langkah-langkah bagaimana anda melindungi dokumen Word atau Excel anda dengan mempergunakan password.
1. Buka file dokumen anda, atau bisa juga anda membuat dokumen baru.
2. Kemudian klik menu Tools – Options
http://akucintakaudandia.files.wordpress.com/2008/11/password1.gif
3. Pada jendela “options” klik tab Security lalu anda masukkan password pada “Password to Open” maupun “Password to Modify” kemudian tekan OK
http://akucintakaudandia.files.wordpress.com/2008/11/password2.gif
4. Pada jendela Confirm Password masukkan password yang sama pada langkah sebelumnya, ini dimaksudkan untuk meyakinkan bahwa password yang anda masukkan sesuai dengan keinginan anda, dan tidak ada salah ketik, kemudian klik OK
5. Setelah selesai melakukan proses editing terhadap dokumen anda, kemudian “Save” file dokumen anda dengan ekstensi default MS Word (*.doc) atau Excel (*.xls)
6. Suatu waktu ketika anda ingin membuka dokumen anda tersebut, MS Word akan meminta password untuk membuka dokumen tersebut.
http://akucintakaudandia.files.wordpress.com/2008/11/password3.gif
Selamat mencoba !!
Selengkapnya...
Posted by Aziez at 10:44 AM 0 comments
Labels: Masalah dan Tips
Mengetahui Berapa Lama Komputer Anda Telah Beroperasi
Bagi yang sering menggunakan komputer, tentu sudah bukan hal yang aneh bila kita sering lupa waktu. Apalagi bila kita asyik main game, atau asyik browsing, emh… seringkali kita sampai bermenit-menit atau bahkan berjam-jam keasyikan memandangi layar monitor kita.
Tips berikut ini adalah untuk mengetahui berapa lama komputer anda telah menyala, atau dalam arti lain berapa lama anda telah menggunakan komputer anda. Sangat berguna, terutama bila anda ingin mengetahui seberapa besar sih anda kecanduan sama yang namanya komputer, sampai membuat anda lupa diri.
1. Klik Start Menu --> RUN dan masukkan perintah berikut “cmd” tanpa tanda kutip, untuk masuk Command Prompt. Atau juga anda bisa mengakses Command Prompt ini lewat Start Menu --> All Programs --> Accessories --> Command Prompt
2. Masukkan perintah berikut : systeminfo pada jendela command prompt, kemudian tekan [enter]
http://akucintakaudandia.files.wordpress.com/2008/11/systeminfo1.gif
3. Untuk mengetahui berapa lama komputer anda telah menyala bisa anda lihat pada System Up Time, pada gambar diatas terlihat System Up Time : 0 days, 0 hours, 12 minutes, 38 second, itu artinya penulis baru menyalakan komputer selama 12 menit 38 detik.
4. Dengan perintah ini juga anda bisa mengetahui berbagai macam info mengenai komputer anda, mulai dari prosesor, memory sampai kepada system operasi yang anda pakai. Selain itu juga anda bisa mengetahui kapan pertama kali windows anda di instal, informasi ini bisa anda lihat pada Original Instal Time.
Selengkapnya...
Posted by Aziez at 10:39 AM 0 comments
Labels: Masalah dan Tips
Get Ready for USB 3.0
Kehadiran Universal Serial Bus atau lebih dikenal dengan sebutan USB telah memberikan kita kemudahan-kemudahan yang cukup berarti. Dengan fiturnya yang Plug and Play, memudahkan kita untuk mengkoneksi peralatan-peralatan elektronik seperti printer, PDA atau bahkan Handphone pada komputer kita, tanpa perlu kita merestart komputer. Yang lebih enaknya lagi, kita bisa sekalian nge-charge peralatan elektronik kita tersebut, dan bahkan secara bersamaan kita bisa mengkoneksi beberapa peralatan langsung. Jadi tidak masalah, sambil kita nge-print kita juga bisa sekalian mengcopy lagu pada PDA atau handphone kita.
Sejak pertama kali diperkenalkan pada tahun 1996 USB kini telah menjadi standar koneksi pada berbagai macam gadget mulai dari PDA, Handphone, Camcorder, Kamera Digital, Printer sampai kepada Keyboard, Mouse dan bahkan musik player.
USB yang sekarang banyak beredar di pasaran masih mengadopsi USB 2.0 dengan kecepatan maksimal 480 megabit per second (Mbps), dan bahkan kita sering juga menemukan peralatan yang masih memakai USB 1.0 yang ‘hanya’ berkecepatan 12 Mbps. Kecepatan USB ini sangat diperlukan terutama bila kita sering melakukan proses copy paste atau transfer data melalui koneksi USB, dengan kecepatan yang lebih tinggi, tentu waktu proses transfer pun menjadi semakin cepat dan ini tentunya bisa meningkatkan produktivitas kerja kita, karena kita tidah harus menunggu lama saat proses transfer.
Dan kini, bersiap-siaplah Anda untuk menyambut kehadiran USB 3.0, dengan kecepatan yang hampir mencapai 4,8 gigabits per second (Gbps) itu artinya anda akan mendapatkan kecepatan hampir sepuluh kali lipat dari USB 2.0 yang saat ini banyak beredar di pasaran.
Jadi, bila saat ini dengan USB 2.0, anda menghabiskan waktu sekitar 9 menit untuk mentransfer data sebesar 25 GB, maka dengan mempergunakan USB 3.0 waktu yang anda perlukan kurang dari 1 menit. Dan itu artinya anda bisa menghemat waktu, dan ujung-ujung produktivitas kerja andapun bisa lebih meningkat.
Selain masalah kecepatan USB 3.0 pun hadir dengan konsumsi power yang lebih rendah dibandingkan USB 2.0 Dan kabar baiknya lagi setiap gadget yang mengadopsi USB 3.0 ini bakal kompetible dengan port USB yang ada sekarang (baik USB 2.0 maupun 1.0), meskipun pasti ada penurunan dari segi kecepatan.
Jadi, persiapkan diri anda untuk menyambut kehadiran SuperSpeed USB ini.
Selengkapnya...
Posted by Aziez at 10:37 AM 0 comments
Menonaktifkan Fungsi USB Storage Device (Flashdisk)
Komputer anda sering terserang virus yang berasal dari Flashdisk? Anda pasti kesal, meskipun anda telah berhati-hati dalam menggunakan Flashdisk di komputer, tapi teman-teman anda seenaknya aja mencolokan flashdisk ke komputer anda tak peduli apakah flashdisknya tersebut ada virusnya atau tidak. Akibatnya sudah bisa ditebak, komputer andapun sering banget terserang virus.
Trik berikut akan menunjukkan kepada anda bagaimana menonaktifkan fungsi USB Storage Device pada komputer anda. Bila suatu ketika ada teman anda iseng mencolokan Flashdisknya, komputer anda tidak akan meresponnya, alias flashdisknya tersebut tidak akan ke detect dan terbaca oleh komputer anda, sehingga komputer anda pun akan lebih aman dari penyebaran virus lewat Flashdisk.
Trik berikut akan berguna sekali terutama bagi anda yang selalu sharing komputer di kantor atau sekolah, dengan mendisable atau menonaktifkan fungsi USB Storage Device, tidak akan sembarang orang bisa mengcopy paste file dari maupun ke flashdisk.
Karena langkah berikut ini berkaitan dengan proses edting Registry Windows anda, ada baiknya sebelum melakukan trick ini anda Back Up Dulu Registry Windows, sehingga bila nantinya terjadi kesalahan, anda bisa merestore registry anda ke posisi semula sebelum terjadinya proses editing.
Menonaktifkan Fungsi USB Storage Device
Klik Start Menu --> RUN
Lalu masukan perintah berikut : regedit dan kemudian klik OK
Kemudian cari Key berikut ini : HKEY_LOCAL_MACHINE\SYSTEM\CurrentControlSet\Services\USBSTOR
Pada jendela sebelah kanan double klik Start
Pada Jendela Edit DWORD Value, masukan angka 4 pada value data, pilih hexadecimal pada bagian base
Terakhir klik OK, dan tutup Registry Editor anda
Kini Flashdisk apapun tidak akan terdetect dan terbaca oleh komputer, dan andapun bisa sedikit tenang karena teman-teman anda tidak akan sembarangan mencolokkan Flashdisk dan menyebarkan virus.
Mengaktifkan Kembali USB Storage Device
Lalu bagaimana, untuk mengaktifkan kembali fungsi USB Storage Device ini? Caranya cukup anda tinggal mengganti angka 4 dengan angka 3 pada langkah diatas. Atau untuk lebih jelasnya seperti dibawah ini.
Klik Start Menu --> RUN
Lalu masukan perintah berikut : regedit dan kemudian klik OK
Kemudian cari Key berikut ini : HKEY_LOCAL_MACHINE\SYSTEM\CurrentControlSet\Services\USBSTOR
Pada jendela sebelah kanan double klik Start
Pada Jendela Edit DWORD Value, masukan angka 3 pada value data, pilih hexadecimal pada bagian base
Terakhir klik OK, dan tutup Registry Editor anda.
Selamat Mencoba !!
Selengkapnya...
Posted by Aziez at 10:35 AM 0 comments
Labels: Masalah dan Tips
Instant On, Start Windows Anda secepat Kilat.
Anda pasti pernah merasa kesal dengan Windows yang anda pakai. Bagaimana tidak, anda sedang terburu-buru dan butuh waktu cepat untuk mengetik sebuah laporan, tapi ternyata Windows anda sangat “lama” melakukan proses booting. Kalau dihitung-hitung, anda pasti butuh waktu 2-3 menit untuk menyalakan Windows anda, kan?
Apalagi bila anda pengguna Windows Vista, pasti deh pernah merasakan betapa ‘lelet’nya Windows yang satu ini pada saat proses booting padahal spesifikasi komputer anda sudah cukup high-end dan sesuai dengan standar yang harus dipenuhi untuk menjalankan Windows Vista ini.
Bila anda pernah mengalami ini semua, tenang saja karena kini Microsoft kini sedang mengembangkan sebuah fitur baru yaitu “Instant On”. Dengan fitur ini anda bisa menyalakan Windows anda secepat kilat. Jadi anda bisa memutarkan DVD di Windows sebagaimana layaknya memutarkan DVD di sebuah DVD Player, tinggal klik tombol power dan dalam sekejap andapun bisa menikmati film yang anda inginkan, tanpa harus menunggu Loading Windows selama 2 sampai 3 menit lebih seperti yang selama ini kita alami.
Fitur Windows Instant On didesain bagi anda yang ingin mengoperasikan program-program tertentu dengan cepat, tanpa harus menunggu proses loading Windows yang memakan waktu lama. Misal ketika anda hanya ingin melihat daftar contact di Windows anda, cuma ingin mengirim email saja, nonton Film, atau anda yang ingin langsung bisa mengetik laporan anda di Microsoft Office Word atau Excel karena sedang diburu oleh deadline tanpa harus menunggu loading Windows yang mengesalkan.
Kelemahannya, ketika anda menyalakan komputer dengan metode Instant On maka hanya aplikasi-aplikasi tertentu saja yang “bisa” beroperasi dan fitur-fitur Windows yang anda bisa akses pun sangat terbatas. Berbeda sekali bila kita menyalakan komputer dengan “Full Windows” seperti yang selama ini kita lakukan, dimana semua aplikasi dan semua fitur Windows bisa dengan bebas kita akses.
Meskipun demikian, Windows Instant On ini memberikan angin segar, terutama bagi anda yang hanya ingin menggunakan Windows untuk sebuah tujuan tertentu, misal cuma untuk nonton Film saja bersama sang pacar tercinta, tanpa bermaksud melakukan aktivitas lain dengan komputer anda.
Rencananya Windows Instant On ini akan menjadi salah satu fitur pada Windows 7, kita tunggu saja apakah Windows Seven ini mampu memperbaiki citra Windows Vista dengan fitur Instant On-nya.
Selengkapnya...
Posted by Aziez at 10:34 AM 0 comments
Labels: Masalah dan Tips
Percepat Windows dengan Disable Thumbnail Preview
Suatu saat mungkin anda pernah mengalami, saat membuka sebuah folder yang berisi file gambar maupun video, komputer anda tiba-tiba jadi lemot karena harus meloading Thumbnail dari gambar dan video didalam folder tersebut. Apalagi jika folder tersebut diisi dengan banyak sekali file gambar dan video dengan ukuran yang besar-besar, maka sudah bisa dipastikan proses thumbnail preview yang dilakukan oleh Windows XP ini akan sangat memperlambat kinerja komputer anda.
Dengan menonaktifkan proses thumbnail preview, paling tidak komputer anda akan lebih cepat dalam proses browsing file dari folder ke folder meskipun folder tersebut banyak diisi dengan file gambar dan video. Karena dengan kondisi thumbnail preview tidak aktif, Windows XP anda tidak akan terus menerus berusaha untuk membuat thumbnail dari file gambar maupun video tersebut.
Menonaktifkan Thumbnail Preview untuk File Gambar
Caranya sangat simple dan mudah.
Klik [ Start Menu ] --> [ Run ]
Kemudian masukkan perintah berikut: regsvr32 /u shimgvw.dll untuk mendisable atau menonaktifkan proses thumbnail preview file gambar pada komputer anda.
http://wisatacinta.files.wordpress.com/2009/01/disable_image_preview.gif
Menonaktifkan Thumbnail Preview untuk File Video/ Media
Klik [ Start Menu ] --> [ Run ]
Kemudian masukkan perintah berikut: regsvr32 /u shmedia.dll untuk mendisable atau menonaktifkan proses thumbnail preview untuk file video/media anda.
http://wisatacinta.files.wordpress.com/2009/01/disable_video_preview.gif
Setelah selesai melakukan langkah diatas, cobalah anda membuka sebuah folder yang berisi file gambar dan video, kini komputer anda pun akan melakukan proses browsing file dengan lebih cepat karena Windows XP anda tidak akan berusaha terus menerus membuat thumbnail preview dari file gambar dan video anda.
Lalu, bagaimana kalau anda ingin mengaktifkan kembali fitur thumbnail preview ini. Caranya cukup mudah, masukkan perintah seperti diatas tapi dengan menghilangkan slash u ( /u), jadi kalau ingin mengaktifkan kembali thumbnail preview untuk file gambar tinggal masukkan perintah regsvr32 shimgvw.dll pada jendela command run dan regsvr32 shmedia.dll untuk mengaktifkan kembali proses thumbnail preview file video anda.
Selamat mencoba !!
Selengkapnya...
Posted by Aziez at 10:27 AM 0 comments
Labels: Masalah dan Tips
Apa itu File MP3, AAC, WMA, WAV, dan PCM?
Ada berbagai macam type file audio, dari yang paling terkenal yaitu MP3 dan WAV sampai kepada yang jarang sekali kita temui seperti AAC dan PCM. Format-format file audio tersebut seringkali kita temui pada berbagai macam pemutar musik portable, seperti MP3 player maupun Ipod.
Ulasan dibawah ini akan memberikan sedikit gambaran tentang format-format file audio tersebut secara sederhana namun tentunya mudah untuk dimengerti. Sehingga anda bisa mengetahui secara singkat apa itu file MP3, AAC, WMA, WAV, dan PCM?
01 MP3 atau MPEG-1 Layer 3. MPEG sendiri merupakan singkatan dari Moving Pictures Experts Group, yaitu sebuah organisasi yang mengembangkan standar untuk kode program audio dan video. Sebuah file MP3 mempunyai bit rates mulai dari yang rendah yaitu 32kbits/detik hingga 320kbits/detik. Format File MP3 merupakan yang paling terkenal di kalangan umum, karena ukuran filenya yang kecil tapi dengan kualitas suara yang masih terjaga dengan baik. Selain itu format file MP3 banyak didukung pemutar-pemutar musik yang banyak beredar di pasaran, sehingga tak mengherankan bila MP3 lebih dikenal.
02 WMA atau Windows Media Audio merupakan format kompresi audio yang dikembangkan oleh Microsoft sebagai saingan dari format file MP3
03 AAC kependekan dari Advanced Audio Coding merupakan format kompresi audio yang digunakan dalam Apple iPod, iPhone dan iTunes. Namun kini handphone keluaran terbaru pun telah banyak yang mendukung format file AAC ini
04PCM = Pulse Code Modulation juga dikenal sebagai Linear PCM adalah standar untuk format CD Audio. Karena sifatnya yang tidak terkompresi, maka format PCM ini mempunyai ukuran file yang cukup besar bila dibandingkan dengan format MP3
05 WAV atau Waveform. File Audio WAV mirip dengan PCM, namun bisa terkompresi maupun tidak terkompresi. File Wav juga mirip dengan file AIFF yaitu file Audio yang digunakan komputer Mac. Format WAV banyak digunakan oleh handphone, sehingga popularitas bisa menyamai file MP3.
Selengkapnya...
Posted by Aziez at 10:24 AM 0 comments
Labels: Masalah dan Tips
Berapa Core sebenarnya yang kita perlukan?
Sedang berencana membeli sebuah komputer atau Laptop? Atau anda ingin mengupgrade komputer tua anda dan sedang bingung memilih dual atau quad core? Secara teori, prosesor dengan empat core akan lebih cepat dua kali dibandingkan dengan yang dua core. Tapi… kondisi seperti ini baru bisa terbukti bila keempat core tersebut dapat bekerja bersama-sama secara simultan.
Seperti kita ketahui software-software yang ada dan banyak beredar sekarang, kebanyakan didesain untuk single core prosesor dan itu artinya anda baru akan mendapatkan keuntungan dari quad atau dual core ketika menjalankan komputer dengan multitasking, dan menjalankan program-program “berat” dengan parallel processing.
Sebagai contoh ketika anda melakukan proses video encoding dan editing, atau anda sering mengedit photo berukuran besar di Adobe Photoshop atau juga bagi anda pencinta game-game keluaran terbaru seperti GTA IV, Far Cry 2, NBA Live 2008, tentu komputer dengan core yang lebih banyak akan lebih baik, dan quad core adalah pilihan bijak yang mesti anda pertimbangkan
Tapi bila kegiatan berkomputer anda hanya biasa-biasa saja seperti cuman untuk mengetik laporan, dengerin musik, nonton film atau hanya maen gamehouse, maka dual core komputer telah cukup untuk memenuhi kebutuhan. Selain lebih dingin dan tentunya juga lebih murah.
Selengkapnya...
Posted by Aziez at 10:23 AM 0 comments
Labels: Masalah dan Tips
Merubah Lokasi Default My Documents
Pada kondisi default Windows XP menyimpan file My Documents anda pada lokasi C:\Documents and Settings\[username]\My Documents. Ini tentu sangat beresiko, karena bila suatu saat komputer anda terkena virus, dan komputer anda harus diinstal ulang dengan sebelumnya drive C harus diformat, maka sudah bisa dipastikan seluruh dokument dan data anda yang disimpan pada folder My Documents akan hilang tanpa jejak.
Untuk menghindari hal semacam itu menimpa anda, langkah termudah adalah dengan merubah lokasi default dari My Documents anda. Ada baiknya, anda buat folder khusus di drive yang terpisah dengan lokasi Windows XP anda. Misal bila Windows XP terinstal di drive C, maka anda buat Folder untuk lokasi My Documents di drive D, dengan demikian bila suatu saat komputer anda terserang virus dan mengharuskan komputer anda di Instal ulang, semua dokumen dan data yang berada di My Documents akan aman.
Untuk merubah default lokasi My Documents langkahnya sangat mudah dan hanya memerlukan waktu kurang dari 2 menit.
1. Klik kanan pada My Documents kemudian Properties
http://wisatacinta.files.wordpress.com/2009/01/document_01.gif
2. Setelah itu akan muncul My Documents Properties
http://wisatacinta.files.wordpress.com/2009/01/document_02.gif
3. Untuk merubah lokasi Default My Documents, tinggal anda klik Move
4. Pada jendela Select a Destination, tentukan lokasi baru untuk folder My Documents (Sebaiknya anda buat folder baru dengan mengklik Make New Folder pada Drive D terpisah dari lokasi instalasi windows XP anda, dalam contoh penulis membuat folder baru bernama Tasikisme, setelah itu klik OK
5. Kembali ke jendela My Documents Properties, kini terlihat bahwa posisi atau target My Documents anda telah berubah ke lokasi D:/Tasikisme. Untuk menyimpan perubahan yang baru saja dilakukan klik tombol APPLY dan kemudian OK
Kini setiap anda menyimpan data di My Documents maka akan tersimpan pada Folder yang sesuai dengan yang anda tentukan, dan andapun bisa terhindar dari resiko kehilangan data dan dokument bila suatu saat nanti Komputer anda harus diinstal ulang karena virus.
Selamat Mencoba!
Selengkapnya...
Posted by Aziez at 10:17 AM 0 comments
Labels: Masalah dan Tips
Mendisable “There are unused icon on Your Desktop”
http://wisatacinta.files.wordpress.com/2009/02/unused-icon.png
Suatu hari anda pasti mengalami atau melihat balon notifikasi seperti itu pada Windows XP anda kan? Nah, jika anda merasa terganggu dengan notifikasi seperti itu, langkah berikut ini adalah cara mendisable atau menonaktifkan “There are unused icon on Your Desktop”.
1. Silahkan Akses [Control Panel] anda lewat menu Start Menu. Bila Control Panel anda menggunakan Category View, klik [Appearance and Themes] --> [Display]. Tapi jika anda menggunakan Control Panel dengan Classic View tinggal klik [Display] atau juga bisa anda akses dengan mengKlik Kanan pada area bebas di Desktop anda dan pilih Properties sehingga akan muncul jendela Display Properties seperti berikut ini
http://wisatacinta.files.wordpress.com/2009/02/unused-icon2.png
2. Pilih Tab [Desktop] klik [Costumize Desktop]
3. Pada jendela Desktop Items hilangkan Ceklist pada pilihan “Run Desktop Cleanup Wizard every 60 Days”
http://wisatacinta.files.wordpress.com/2009/02/unused-icon3.png
4. Klik OK, Apply dan OK lagi.
Selengkapnya...
Posted by Aziez at 10:15 AM 0 comments
Labels: Masalah dan Tips
Menonaktifkan “AutoPlay” untuk Mencegah Virus Pada XP
Saat ini ada berbagai macam cara virus masuk ke komputer anda. Bisa melalui email, web, cd, disket. dan yang paling sering dan umum terjadi adalah penyebaran virus melalui flashdisk. Flashdisk saat ini sudah menjadi kebutuhan pokok dan paling sering digunakan, terutama untuk keperluan penyimpanan data sementara atau sekedar untuk transfer file dari satu pc ke pc lain.
Tapi bagaimana jadinya, bila ketika anda mencolokkan sebuah flashdisk ke komputer anda, tiba-tiba sang virus yang kebetulan berdiam di flashdisk tersebut langsung menyerang komputer anda? Anda pasti kaget dan tentunya merasa kesal. Hanya karena sebuah flashdisk, anda harus merelakan komputer anda terserang virus.
Padahal ada sebuah pencegahan kecil yang cukup bermanfaat dan berguna untuk mencegah penyebaran virus melalui flashdisk, sebuah cara pencegahan agar ketika anda mencolokkan sebuah flashdisk (yang ada virusnya) si virus tersebut tidak secara otomatis berjalan atau menyerang komputer anda.
Yups…. dengan cara menonaktifkan fitur “AutoPlay” di komputer anda, paling tidak, anda sudah melakukan sebuah langkah sederhana untuk mencegah sebuah virus berjalan (menyerang) secara otomatis, ketika sebuah flashdisk (yang ada virusnya) dicolokan ke komputer anda.
Dengan langkah sederhana ini juga, anda tidak perlu lagi khawatir ketika mencolokkan sebuah flashdisk ke komputer anda. Tidak perlu lagi anda menebak-nebak, apalah flashdisk ini aman dari virus atau tidak, juga tidak perlu lagi merasa takut, komputer bakal terkena virus hanya karena mencolokkan sebuah flashdisk. (dengan asumsi bahwa anda tidak sembarangan mengklik sebuah file yang terdapat di flashdisk tersebut)
Untuk menonaktifkan fitur “AutoPlay” inilah langkah-langkah :
> Klik Start Menu – RUN
> Ketik : “gpedit.msc” tanpa tanda kutip kemudian tekan ENTER
> Setelah itu anda akan masuk ke jendela Group Policy
> Kemudian di jendela sebelah kiri carilah folder System dengan cara klik Local Computer Policy >> User Configuration >> Administrative Templates >> System setelah anda berada di folder System anda cari di windows sebelah kanan opsi Turn Off AutoPlay (akan terlihat bahwa opsi tersebut Not Configured) untuk merubah opsi tersebut, double klik Turn Off AutoPlay, kemudian akan muncul jendela Turn Off AutoPlay Properties, setelah itu anda beri ceklist pada pilihan Enable, dan pilihan Turn Off AutoPlay on anda pilih All Drives, lalu tekan OK.
> Untuk meyakinkan fitur tersebut aktif, restart komputer anda.
Kini, media apapun (entah itu cd atau flashdisk) yang dicolokan/ dimasukan ke komputer anda, tidak akan berjalan secara otomatis. Sehingga andapun, bisa sedikit tenang karena meskipun didalam flashdisk tersebut ada virus, si virus tersebut tidak akan bisa secara langsung atau otomatis menginfeksi komputer anda.
Selengkapnya...
Posted by Aziez at 10:14 AM 0 comments
Labels: Masalah dan Tips
Menonaktifkan AutoPlay di Windows Vista
Kita semua sudah mafhum bahwa salah satu cara penyebaran virus adalah dengan memanfaatkan fitur Autoplay yang secara default aktif di Windows anda. Ketika anda memasukkan CD atau Flashdisk yang telah terkontaminasi oleh virus, maka secara otomatis virus yang ada dalam Flashdisk/CD tersebut akan aktif dengan adanya fitur autoplay ini, akibatnya sudah bisa ditebak komputer andapun terserang virus.
Untuk menonaktifkan /mendisable Autoplay di Windows Vista, ikutilah langkah-langkah berikut ini.
1. Cara pertama dan termudah adalah dengan mengakses [Control Panel] dan kemudian klik opsi “Play CDs or other media automatically”
http://wisatacinta.files.wordpress.com/2009/02/autoplay_vista1.jpg
Cara tercepat untuk menonaktifkan Autoplay adalah dengan menghilangkan tanda ceklist pada “Use AutoPlay for all media and devices”
http://wisatacinta.files.wordpress.com/2009/02/autoplay_vista3.jpg
2. Cara Kedua khusus bagi anda yang menggunakan Windows Vista versi Business dan Ultimate. Akses gpedit.msc melalu box search pada start menu kemudian arahkan ke Windows Components\ Autoplay Policies dan kemudian rubah opsinya menjadi enable.
http://wisatacinta.files.wordpress.com/2009/02/autoplay_vista2.jpg
3. Cara Ketiga adalah dengan melalui menu registry. Silahkan gunakan Registry berikut ini.
NonAktifkanAutoPlayAll.reg = untuk menonaktifkan AutoPlay pada semua Device
NonAktifkanAutoPlayRemovable.reg = untuk menonaktifkan AutoPlay pada Removable Device (Flashdisk).
Selengkapnya...
Posted by Aziez at 10:11 AM 0 comments
Labels: Masalah dan Tips
Memahami Prosesor Laptop
Prosesor untuk laptop sangat berbeda dengan Prosesor untuk Komputer PC (Desktop) biasa. Perbedaan sangat kentara dalam segi pemakaian daya (power) dimana Prosesor Laptop didesain untuk mengkonsumsi daya seminimal mungkin dan seefektif mungkin, mengingat Laptop tidak selamanya terhubung ke sumber listrik, tapi tanpa mengorbankan segi performa. Dalam arti lain, Prosesor Laptop dibuat agar bisa menghemat konsumsi daya, tapi dengan performa yang baik.
Saat anda akan membeli sebuah laptop, ada baiknya cek dan re-chek dulu Prosesor yang tertanam di laptop tersebut, karena perbedaan prosesor akan sangat berpengaruh sekali terhadap kinerja dan konsumsi daya dari laptop tersebut. Dan berikut ini petunjuk singkat tentang berbagai jenis prosesor laptop, yang sesuai dengan peruntukkannya.
Laptop Kelas Ekonomi
Laptop kelas ini dibuat untuk memenuhi kebutuhan dan fungsi berkomputer secara portabel (mobile) tapi dengan rentang harga yang relatif terjangkau alias low cost. Prosesor yang digunakan pada Laptop kelas ekonomi, didesain untuk mampu melakukan aktivitas standar berkomputer, seperti menulis laporan, browsing, memutar lagu sampai kepada memutar dvd (film). Satu hal yang menjadi kekurangan Prosesor untuk laptop kelas ini, adalah tidak akan mampu memainkan dan menjalankan game maupun aplikasi grafik terkini dengan sempurna dan performa yang terbaik. Beberapa contoh Prosesor untuk kelas ini adalah :
AMD Athlon X2 QL-60
AMD Athlon 64 X2 TK-57
AMD Turion 64 X2 RM-72
AMD Turion 64 X2 TL-60
AMD Turion X2 Ultra ZM-82
Intel Core 2 Duo P7350
Intel Core 2 Duo T5800
Intel Core 2 Duo T7300
Intel Core 2 Duo T8200
Intel Pentium Dual-Core T3400
UltraPortables
Laptop kelas ini didesain untuk orang yang mobile, alias orang yang sering bepergian, dimana dia tidak selalu terhubungan dengan sumber daya (listrik) dan menginginkan sebuah system yang tidak terlalu boros dalam mengkonsumsi daya. Makanya laptop jenis ini, terkadang ‘mengkorbankan’ beberapa fitur maupun aksesoris tambahan pada laptop, seperti tanpa ada DVD Player. Singkatnya UltraPortables laptop, dibuat hanya untuk kebutuhan yang sangat mendasar dalam berkomputer, seperti untuk menulis laporan, mengirim email atau sekedar untuk presentase. Beberapa prosesor untuk laptop jenis adalah :
AMD Turion 64 X2 TL-66
Intel Core 2 Duo L7500
Intel Core 2 Duo U7500
Intel Core 2 Duo SL9300
Intel Core 2 Duo SP9300
Intel Core 2 Duo SU9300
Netbooks
Versi yang lebih mini dan lebih murah dari UltraPortables dengan fitur yang telah banyak dihilangkan/ dihapus juga dengan kemampuan prosesor yang sangat terbatas. Beberapa prosesor untuk jenis Netbooks adalah
Intel Atom N270
Intel Atom Z520
Intel Celeron M 900MHz Ultra Low Voltage
VIA C7-M
VIA Nano L2100
VIA Nano U2300
Pengganti Desktop Komputer
Yang satu ini, laptop yang didesain dengan fitur yang lengkap dan memiliki kemampuan yang setara dengan PC Desktop biasa dan sebagai konsekuensi laptop jenis hadir dengan desain yang lebih besar dibandingkan ultraportabel. Bagi anda penggemar games 3D terkini, maka laptop jenis ini cocok untuk anda, dan beberapa prosesor yang sering digunakan pada laptop jenis ini adalah
AMD Turion X2 Ultra ZM-80
Intel Core 2 Duo T8300
Intel Core 2 Duo T9400
Intel Core 2 Quad Q9000
Intel Core 2 Extreme QX9300
Selengkapnya...
Posted by Aziez at 10:08 AM 0 comments
Labels: Masalah dan Tips
Pamer Nama dekat Jam di Komputer Anda
Anda pasti pernah dan malah sering melihat jam di sudut kanan bawah komputer anda yang dinamakan system clock. Dalam keadaan standar / default mungkin jam anda hanya akan menunjukan waktu dalam format PM maupun AM. Nah trick berikut ini akan sedikit membuat komputer anda lebih personal, yakni pamer nama anda di dekat jam di komputer anda, contohnya seperti terlihat di bawah ini.
http://www.tasikisme.com/images/stories/time.gif
Yups penulis, mengganti PM atau AM dengan tulisan TASIKISME, selain kelihatan lebih fun, anda bisa sekalian pamer nama anda, lebih personal dan lebih beda dari komputer/ laptop orang lain.
Langkahnya cukup sederhana, hanya perlu waktu 2 menit untuk anda mulai memamerkan nama anda di komputer atau laptop anda.
1. Akses Control Panel kemudian pilih [Regional and Language Options]. Kalau anda menggunakan Control Panel dengan Category View, anda bisa akses melalui menu [Date, Time, Language and Regional Options] kemudian pilih [Regional and Language Options].
2. Pada jendela Regional and Language Options, pilih Tab Regional Options kemudian pilih Customize
http://www.tasikisme.com/images/stories/time2.gif
3. Akan muncul jendela Costumize Regional Options, anda pilih Tab Time.
http://www.tasikisme.com/images/stories/time3.gif
4. Selanjutnya pada AM Symbol anda masukkan nama sesuai dengan keinginan, maksimal 12 karakter. Begitu juga pada PM Symbol.
5. Setelah selesai Klik Apply – OK
6. Apply dan OK lagi
7. Selesai. Kini, nama anda pun terpampang di dekat jam.
Selamat Mencoba.
Selengkapnya...
Posted by Aziez at 10:05 AM 0 comments
Labels: Masalah dan Tips
Beberapa Alternatif cara merubah file PDF ke Format lain
Kebanyakan dari kita mungkin telah tahu bagaimana merubah sebuah file ke bentuk file pdf, misal dari file microsoft word doc ke pdf, atau dari file microsoft excel xls ke bentuk pdf. Tapi bagaimana bila kita ingin melakukan hal yang sebaliknya, merubah file pdf ke format file lainnya, misalnya merubah atau mengconvert file word .doc ke .pdf? nah berikut ini adalah beberapa solusi bila anda ingin merubah atau mengconvert file menjadi bentuk pdf entah itu meng-convert pdf ke doc, atau pdf menjadi rtf atau bahkan merubah pdf menjadi txt.
Solusi Online
Bila anda selalu terkoneksi ke internet mungkin solusi online akan menjadi sebuah pilihan yang bisa anda pertimbangkan, anda tidak perlu menginstal software apapun untuk bisa mulai merubah file pdf anda menjadi format lain. Beberapa alternatifnya adalah
Zamzar
Salah satu website yang menyediakan proses konversi online file pdf ke bentuk file lainnya, baik meng-convert file PDF ke file word (DOC), maupun ke format lainnya seperti HTML, ODT, PCX, PNG, PS, RTF, and TXT. Anda tinggal memilih (browse) file yang akan anda rubah, setelah selesai zamzar akan mengirimkan sebuah Link ke email anda, untuk mendownload hasil konversi.
PDF Online
Alternatif lain anda bisa memanfaatkan PDF Online dari BCL Technologies, setelah proses konversi selesai anda tinggal mengklik kanan pada link yang diberikan dan plih “save link as” sebagai RTF Word document.
Free PDF Converter
Solusi online lainnya untuk merubah file PDF adalah Free PDF Converter. Hampir sama dengan Zamzar tapi di Free PDF Converter, anda hanya bisa melakukan konversi setiap 30 menit. Selain itu ukuran filepun sangat terbatas. Lainnya halnya bila anda menjadi Member Free PDF Converter dengan biaya sekitar 9 dollar per bulan, anda bisa bebas merubah PDF anda tanpa dibatasi waktu dan ukuran, alias unlimited.
Menggunakan Software
Khusus bagi anda yang tidak selalu terkoneksi internet, menggunakan sebuah software untuk merubah file PDF anda mungkin akan menjadi satu-satunya solusinya. Dan berikut ini beberapa software yang bisa anda gunakan.
BCL Easy Converter Desktop 1.0
Anda bisa mencoba BCL Easy Converter Desktop 1.0 untuk waktu 30 hari. Dengan BCL Easy Converter Desktop 1.0 anda bisa dengan mudah file PDF anda menjadi format RTF.
DocSmartz
Kalau dengan BCL Easy Converter Desktop 1.0 anda hanya bisa merubah bentuk PDF ke bentuk RTF saja, maka DocSmartz menawarkan solusi yang lebih banyak pilihan, karena anda bisa merubah file PDF anda menjadi format lain seperti Excel, HTML, or Postscript.
ABBYY PDF Transformer 2.0
ABBYY PDF Transformer 2.0 format mampu merubah file PDF anda menjadi berbagai macam format seperti Word, Excel, RTF, HTML, TXT.
Selengkapnya...
Posted by Aziez at 10:03 AM 0 comments
Labels: Masalah dan Tips
Solusi : Regedit Disable by Administrator
Saat kita akan mengedit registri, ada kalanya fungsi regedit di Windows tidak bisa diakses alias disable. Ini bisa dikarenakan oleh virus, atau juga memang oleh sang Administrator telah di-disable untuk mencegah orang yang tidak berkepentingan mengutak-atik setting Windows. Kalau anda pernah mengalami kejadian seperti ini Registry Editing has been disable by your Administrator ketika memasukkan perintah REGEDIT pada menu RUN.
http://www.unsilster.com/wp-content/uploads/2009/pics/regedit_00.gif
Inilah solusi singkat yang mungkin bisa membantu anda mengatasi masalah seperti diatas.
Klik Menu [Start] – [RUN] dan masukkan perintah : GPEdit.msc
http://www.unsilster.com/wp-content/uploads/2009/pics/regedit_01.gif
Akan muncul Windows Group Policy, selanjutnya arahkan ke [User Configuration] – [Administrative Templates] – [System].
http://www.unsilster.com/wp-content/uploads/2009/pics/regedit_02.gif
Setelah itu pada jendela sebelah kanan (panel setting) Double Klik Prevent Access to Registry Editing Tools
http://www.unsilster.com/wp-content/uploads/2009/pics/regedit_03.gif
Pada jendela yang muncul pilih NOT CONFIGURED atau DISABLED, untuk mengaktifkan kembali fungsi regedit.
http://www.unsilster.com/wp-content/uploads/2009/pics/regedit_04.gif
Klik OK
Sekarang coba anda akses registry editor lewat menu [RUN] - REGEDIT kalau masih belum berhasil, Restart Komputer anda dan coba akses lagi registry editor.
Bila ternyata Solusi tersebut masih juga kurang ampuh, Tinggal Download REGTOOLS dari Doug Knox, Save dan kemudian jalankan regtools, ini berfungsi untuk meng-enable dan disable registry. Bila kondisi registry editor disable, maka regtool akan meng-enable-kannya, begitupun sebaliknya.
Selengkapnya...
Posted by Aziez at 10:00 AM 0 comments
Labels: Masalah dan Tips
Cara Menghilangkan DRM Protection pada File Musik, Film
Digital Right Management atau yang lebih terkenal dengan singkatan DRM merupakan salah satu cara dari si empunya hak cipta (entah itu musik atau film) untuk melindungi hasil karyanya. Dengan adanya perlindungan DRM maka si produser/pemegang hak cipta dapat mengontrol orang untuk mengcopy, menginstal, melihat atau menyebarkan file yang telah dibelinya
Misal bila anda membeli sebuah file musik untuk iPhone atau iPod maka anda hanya bisa memutarkan musik tersebut di iPhone atau iPod anda saja, kalaupun anda bisa mengcopy file tersebut di device lain maka file tersebut tidak akan bisa diputar karena adanya perlindungan DRM ini.
Proteksi DRM memang sangat berguna bagi pemegang hak cipta untuk melindungi karyanya dari Pembajakan. Namun lain halnya bila anda hanya ingin membagi file yang dibeli tersebut dengan Saudara (tanpa maksud memperbanyak untuk dikomersilkan lagi), tentu saja adanya DRM ini sangat menjengkelkan, karena membuat anda tidak bisa berbagi / sharing musik.
Beberapa software berikut ini akan membantu untuk menghilangkan Proteksi DRM file musik atau film yang anda beli, tentu saja penjelasan mengenai software ini hanya ditujukan untuk sekedar info semata, tasikisme tidak menyarankan anda untuk menjadi pembajak. Gunakan software berikut bila anda hanya ingin membagi file musik dengan saudara atau kerabat dekat saja, dan tidak untuk tujuan diperbanyak dan dikomersilkan.
Sound Taxi : Menghilangkan proteksi DRM dengan cara me-record ulang file asli sehingga dihasilkan file serupa tapi tanpa proteksi DRM. Sehingga anda bisa bebas mengcopy dan memutar file hasil recording Sound Taxi ini. Sound Taxi mampu mengconvert file-file yang nantinya bisa diputar di WMP, Quicktime, ataupun Real Player.
MuvAudio : MuvAudio mempergunakan WMP untuk memproses file DRM sehingga dihasilkan sebuah file yang free DRM. MuvAudio mampu mengconvert beberapa file secara simultan.
Beberapa software lainnya yang terkenal diantaranya adalah DRM Removal dan Tunebite 6. Untuk mendownload software-software tersebut anda bisa meminta bantuan pada Google.
Untuk tetap update dengan fresh info, dan tips menarik seputar komputer dan musik, jangan lupa masukkan email anda di bawah ini, klik subscribe!.
Selengkapnya...
Posted by Aziez at 9:58 AM 0 comments
Labels: Masalah dan Tips
PC Anda tidak mau beraksi sama sekali? Harddisk tidak terdeteksi, drive optik yang terasa lambat, monitor yang tidak optimal tampilannya, atau router yang terlalu sering hang? Jangan panik, cari solusinya di sini!
Sesekali hal ini dapat saja terjadi. Tiba-tiba PC berulah, dan tidak dapat terselesaikan dengan mudah. Meskipun Anda sudah membaca berbagai panduan troubleshooting pada manual yang tersedia. Dan hal ini juga terjadi pada Anda.
Tidak memandang situasi dan kondisi, sebuah sistem dapat berulah. Bisa saja sesaat setelah Anda melakukan update driver. Ataupun setelah melakukan penambahan perangkat tambahan pada sistem Anda. Ataupun terjadi secara tiba-tiba, tanpa peringatan ataupun pemberitahuan sebelumnya.
Dan ulasan kali ini akan membahas hal-hal tersebut di atas. Usah gelisah dan tidak perlu panik menghadapinya.
Duduk tenang, dan ikuti saja pembahasan kali ini. Semoga salah satu di antaranya adalah jawaban dari masalah yang Anda hadapi dengan PC kesayangan Anda.
Terbaru, Tidak Berarti Bebas Bug
Tidak selamanya teknologi terbaru memberikan yang terbaik untuk penggunanya. Bahkan beberapa kali kami menyaksikan sendiri, produk yang mengusung teknologi terbaru, pada batch awal juga disertai dengan perbagai masalah yang cukup memusingkan.
Sebagai contoh, motherboard dengan chipset terbaru. Inilah beberapa kasus yang sering dirasakan para anggota lab PC Media. Perlu diadakan beberapa riset skala kecil, untuk dapat menjalankan serangkaian tes dengan sempurna. Mulai dari sesekali mencari update BIOS, update driver ataupun sekadar manual ter-update dari produk yang bersangkutan.
Contoh lain adalah untuk pengujian video card. Dengan makin tajamnya persaingan ATi Radeon dan nVidia, membuat berbagai produk dengan chipset terbaru, terus berdatangan ke lab kami. Yang akhirnya memerlukan solusi patch software pengujian. Untuk dapat menjalankannya.
Lalu, bagaimana dengan yang terjadi di dalam dunia nyata? Pada penggunaan sehari-hari Anda dengan PC
Langkah Pembukaan
Seperti pada catur, langkah pertama akan sangat menentukan. Begitu juga dalam memecahkan masalah yang terjadi dengan PC Anda.
Pada subbahasan ini, akan berisi tentang langkah terpenting dalam mencoba menyelesaikan masalah dengan PC Anda. Yang terpenting adalah mencoba mengetahui, apa yang menyebabkan PC Anda berulah. Perubahan terakhir apa yang terjadi pada PC?
Hal ini sangat penting untuk diketahui secara pasti. Mengingat, hal ini akan sangat memudahkan penyelesaian yang harus dilakukan. Disesuaikan dengan kemungkinan masalah yang terjadi. Dari sini, memungkinkan untuk mempersempit kemungkinan masalah yang terjadi dengan PC Anda.
01. PC Tidak Bereaksi, Saat Tombol Power Ditekan.
Permasalahan: Anda menekan tombol power untuk mengaktifkan PC Anda, namun PC tidak menunjukkan tandatanda kehidupan. Apa yang terjadi?
Solusi: Jika hal ini terjadi pada PC Anda, ada beberapa kemungkinan yang harus diperiksa satu per satu secara bertahap.
Langkah 1: Periksa semua jaringan listrik, dari outlet AC sampai ke PSU (power supply unit) PC Anda. Apakah sudah terpasang dengan sempurna. Mulai dari memastikan switch PSU dalam posisi ON, ataupun sekiranya Anda menggunakan UPS (uniterruptable power supply) dan/atau stabilizer AVR (automated voltage regulator). Pastikan semua dalam posisi ON dan dalam keadaan berfungsi dengan baik.
Langkah 2: Jika hal tersebut bukan penyebabnya, maka kemungkinan berikutnya baru pada PC Anda. Pastikan semua kabel (terutama kabel power) dan komponen terpasang dengan baik. Caranya dengan mebuka casing, kemudian menekan-nekan kembali komponen dan konektor kabel yang ada. Adakalanya hal ini disebabkan karena konektor yang tidak terhubung dengan sempurna. Perhatikan juga ATX 12V, yang dapat ditemukan pada kebanyakan motherboard empat tahun belakangan ini. Motherboard tidak akan beraksi, tanpa catuan daya dari konektor ini.
Langkah 3: Ini akan cukup merepotkan. Lakukan pengecekan perangkat utama satu persatu. Yang dimaksud adalah CPU dan motherboard. Pastikan keduanya masih berfungsi dengan baik. Sebab katakanlah jika CPU rusak, sistem tidak akan menyala sama sekali. Demikian juga jika motherboard rusak. Terutama untuk urusan catu dayanya (MOSFET, jalur daya pada PCB dan seterusnya). Ini juga akan menyebabkan PC tidak akan bereaksi sama sekali.
02. Fan, Harddisk Terdengar Putarannya, namun Layar Monitor Tetap Gelap.
Permasalahan: PC bereaksi. Terdengar bunyi putaran kipas, dan tanda-tanda kehidupan lain dari harddisk, drive optik dan lain-lain. Namun, monitor tetap gelap.
Solusi: Fiuhh…setidaknya ini sedikit lebih baik dari masalah nomor 1. Untuk masalah ini, sebaiknya mengandalkan tanda yang diberikan POST BIOS. Pastikan speaker casing terpasang baik, sehingga Anda dapat mendengarkan POST berupa kombinasi bunyi beep yang pasti tersedia pada kebanyakan motherboard. Atau pada beberapa motherboard keluaran terbaru, juga tersedia buzzer yang terintegrasi pada motherboard.
Lebih mudah lagi jika motherboard disertai display BIOS POST code berupa dua seven segment LED, yang akan menampilkan kode hexagesimal. Sekiranya Anda tidak tahu arti dari kode tersebut (baik suara ataupun cahaya) atau bahkan kehilangan buku manual, sekali lagi tidak perlu panik. Anda dapat coba membuka situs Bios Central (http://www.bioscentral.com).
Harddisk
Menyimpan berbagai dokumen, lagu-lagu kesayangan format MP3, instalasi game 3D (yang ukurannya hingga satuan gigabyte), beberapa, bahkan mengumpulkan video download berformat DivX, atau master video digital hasil transfer dari handycam. Tidaklah aneh jika harddisk dengan cepat penuh. Menambah harddisk pun, ternyata tidak
terlepas dari beberapa masalah yang mungkin saja timbul.
03. Sistem Tidak Mengenali Harddisk Baru.
Permasalahan: Harddisk baru yang terpasang, tidak terdeteksi baik pada Windows maupun BIOS sekalipun.
Solusi: Intinya memasang dan mengonfigurasikan harddisk dengan benar. Harddisk bukan termasuk komponen yang sulit dalam proses instalasi. Namun, ada beberapa langkah yang harus dipastikan sudah dilakukan, saat memasang harddisk.
Langkah 1: Pastikan harddisk sudah mendapatkan catudaya dari PSU. Kesalahan sepele seperti ini bisa saja terjadi. Mengingat letak harddisk yang biasanya di bagian depan casing. Terkadang Anda menghubungkannya dengan cabang power dari fan, yang tidak mendapatkan pasokan daya dari PSU. Hal ini bisa juga diakibatkan minimnya jumlah konektor daya dari PSU.
Langkah 2: Pastikan setting master dan slave harddisk tepat seperti yang diinginkan. Atau jika Anda ingin memanfaatkan konfigurasi pada cable select, pastikan menggunakan konfigurasi tersebut pada kedua harddisk, lama dan baru Anda.
Langkah 3: Jika Anda menginginkan memanfaatkan konfigurasi cable select, perhatikan pemasangan kabel IDE pada harddisk. Beberapa kabel terbaru, sudah memberikan tanda khusus, untuk membantu menentukan konektor mana yang akan dianggap sebagai master, dan konektor mana yang akan dianggap sebagai slave. Jika tidak tersedia, cara paling mudah adalah dengan aturan dasar berikut. Konektor yang terletak diujung diperuntukkan sebagai master. Sedangkan konektor di tengah, akan dianggap sebagai slave.
Langkah 4: Jika itu semua belum dapat menyelesaikan masalah, maka alternatif jawabannya ada pada setting BIOS. Pada pilihan utama Integrated Peripheral, biasanya terdapat pilihan untuk IDE controller. Di sini juga terdapat pilihan untuk setting controller harddisk SATA. Sekiranya Anda mengalami masalah serupa, saat ingin menambahkan harddisk baru ber-interface SATA. Khusus untuk harddisk SATA dan Windows, jangan lupa untuk menginstalasi driver yang biasanya disertakan oleh produsen motherboard. Atau updatenya, tergantung chipset motherboard yang digunakannya.
04. Harddisk Terdeteksi, namun Tidak Dapat Dioperasikan.
Permasalahan: BIOS mendeteksi keberadaan harddisk. Namun tidak demikian dengan Windows, bahkan DOS.
Solusi: Ini bukan permasalahan besar. Yang perlu dilakukan adalah membuat partisi, dan kemudian memformat harddisk baru tersebut. Karena harddisk yang baru tersebut belum terformat dalam sebuah file system yang dapat dikenali Windows ataupun DOS. Ada beberapa kemungkinan yang dapat dilakukan dengan harddisk baru tersebut.
Kemungkinan 1: Sekiranya Anda menginginkan menginstalasi harddisk baru tersebut dengan operating system Windows 9x, maka diperlukan sedikit pengetahuan dasar tentang perintah FDISK. Untuk yang satu ini, kami sangat menyarankan untuk memanfaatkan perintah yang satu ini dengan didampingi rekan Anda yang sudah berpengalaman.
Kemungkinan 2: Jika Anda ingin menginstalnya dengan Windows 2000/XP ataupun beberapa distro Linux terbaru sekarang ini, Anda tidak usah pusing lagi berhadapan dengan perintah FDISK. Mereka menyediakan pilihan pada saat proses instalasinya. Tinggal mengikuti langkah dan pilihan yang diberikan. Setidaknya akan lebih mudah dibandingkan menggunakan perintah FDISK untuk kebanyakan orang.
Kemungkinan 3: Jika harddisk baru tersebut akan dimanfaatkan sebagai harddisk tambahan untuk penyimpanan data, hal ini akan lebih mudah. Misalnya selama ini Anda sudah menggunakan operating system Windows XP. Dengan mengguna kan user yang memiliki administrator rights Anda dapat melakukan hal berikut ini.
Cukup dengan masuk ke Disk Management. Salah satunya dengan cara klik kanan pada My Computer, pilih Manage.
Perhatikan kolom bagian kiri. Kemudian pada Storage, pilih Disk Management. Dari sini Anda dapat melihat dan mengatur harddisk baru Anda dengan lebih mudah.
Catatan: Berhati-hatilah saat menggunakan fasilitas yang tersedia pada Disk Management. Jangan sampai salah memilih harddisk. Karena data yang di dalam harddisk ataupun partisi dapat hilang. Demikian juga saat menggunakan FDISK ataupun fungsi serupa yang tersedia pada proses instalasi operating system.
05. Instalasi Harddisk Baru Ekstra Besar.
Permasalahan: Harddisk 200 GB tidak terdeteksi baik di BIOS, apalagi Windows. Padahal, langkah pada tip ke 03 dan 04 sudah dijalankan semua.
Solusi: Seiring dengan waktu dan kemajuan teknologi yang ada, maka produk massal harddisk berukuran besar sudah tersedia di pasar. Dengan harga yang terbilang terjangkau. Inti masalah ada pada penggunaan metoda LBA (Logical Block Addressing) yang digunakan. Permasalahan untuk hal di atas, biasanya disebabkan karena harddisk berukuran di atas 137 GB, menggunakan metoda LBA 48 bit.
Untuk itu, yang pertama perlu dilakukan adalah memastikan apakah BIOS yang digunakan, sudah mendukung LBA 48 bit. Sebagai contoh di sini adalah dengan menggunakan 48-bit LBA Test Program untuk Intel Application Accelerator (http://support.intel.com/support/chipsets/iaa/sb/CS-009302.htm). Cukup dengan menjalankan aplikasi sederhana 48lbachk.exe pada sistem.
Jika ternyata BIOS belum mendukung, maka diperlukan update BIOS. Perhatikan readme yang tersedia pada update BIOS. Pastikan update yang akan digunakan, dapat menyelesaikan masalah kompatibilitas harddisk LBA 48 bit.
Drive Optik
Perangkat yang satu ini mungkin sudah lama dijadikan andalan untuk urusan storage. Berikut mungkin beberapa masalah yang dapat terjadi.
06. Software Burner Tidak Berfungsi pada Drive Optik Baru.
Permasalahan: Misalnya, Anda terpaksa mengucapkan selamat tinggal pada CDRW drive lama. Dan menggantinya dengan sebuah drive burner baru. Namun Anda baru menyadari, bahwa software burner Nero andalan, tidak dapat digunakan dengan drive baru. Mengapa demikian?
Solusi: Pada awal masa jaya CD-RW drive, kebanyakan paket penjualan disertai dengan software burner. Namun, sekarang juga banyak beredar drive optik yang tidak disertai dengan software burner.
Perlu diketahui, lisensi yang diberikan OEM untuk paket penjualan. Dan dikhususkan untuk produk yang dibundle. Dan Nero memiliki proteksi, sehingga hanya dapat dimanfaatkan khusus untuk drive tersebut. Untuk terus memanfaatkannya dengan drive burner baru, cara yang paling minim biaya adalah dengan meng-upgradenya. enggunakan Nero 6 Reloaded Upgrade Downloadable Serial Number (www.nero.com, seharga US$39,99). Ini lebih murah dibanding versi lengkapnya.
07. Kecepatan Write Tidak Secepat yang Dijanjikan.
Permasalahan: Spesifikasi memang tidak menjanjikan 100% sesuai dengan kenyataan yang ada. Namun jika diperlukan waktu write hingga dua kali ataupun lebih waktu yang dijanjikan, tentu ada sesuatu yang salah. Apa penyebabnya?
Solusi: Ini mungkin tidak akan begitu banyak terasa, bahkan untuk CD-RW drive yang tercepat sekalipun. Namun, jika sudah beralih ke DVD burner drive, perbedaannya akan sangat terasa. Bisa-bisa dibutuhkan waktu lebih dari 1 jam untuk menyelesaikan menulis data pada media DVD berkapasitas 4,7 GB.
Yang perlu dipastikan adalah, baik harddisk ataupun drive optik yang digunakan, sudah bekerja pada mode Ultra DMA (Direct Memory Access).
Cara mengeceknya, pada Windows XP dengan memperhatikan Device Manager. Buka pada tree IDE controller. Dan lihat pada tab Advanced Setting. Perhatikan pada bagian Current Transfer Mode. Periksa pada masing-masing IDE controller di mana harddisk maupun drive optic terpasang.
VGA dan Display
Keduanya memang diperuntukkan untuk memanjakan mata penggunanya. Dengan VGA yang lebih bertenaga, Anda akan mendapatkan frame rate yang lebih baik. Sedangkan dengan display yang lebih baik, Anda akan mendapatkan resolusi dan refresh rate yang tidak melelahkan mata. Namun, bukan berarti keduanya bebas dari masalah.
08. Driver Video Card Tidak Terinstalasi dengan Sempurna.
Permasalahan: Kelihatannya proses instalasi driver berjalan sempurna. Namun setelah sistem restart, ada peringatan box error: “cli.exe Application Error. The application failed to initialize properly (0xc0000135). Click OK to terminate the application.” Apa penyebabnya dan bagaimana cara mengatasinya?
Solusi: Beberapa pengguna video card dengan chipset VPU ATi Radeon pernah merasakannya. Apalagi jika pernah mengupdate driver dan aplikasi pendukungnya dengan menggunakan ATi Catalyst. Sebagai informasi, ATi Catalyst yang ditujukan khusus untuk operating system Windows ini, dibuat dengan menggunakan Microsoft .NET Framework SDK.
Operating system perlu ditambahkan dengan instalasi Microsoft .NET Framework. Yang sekarang sudah tersedia adalah untuk versi 1.1.
Ini akan berguna sekiranya Anda juga akan menginstal aplikasi yang dibuat dengan memanfaatkan Microsoft .NET Framework SDK. Untuk mengatasi semua masalah, yang menyebabkan munculnya window pop up serupa.
09. Menghindari Pesan Kesalahan Saat Instalasi Update Driver VGA.
Permasalahan: Bagaimana sebaiknya melakukan update driver VGA. Karena pada beberapa kasus, sering terjadi muncul pesan kesalahan.
Solusi: Memang tidak ada perintah khusus yang disertakan pada file instaler update driver VGA, yang menyarankan untuk melakukan uninstall dari driver lama yang sebelumnya ter-install. Namun, ada baiknya Anda melakukan pembersihan operating system Anda dari driver lama yang pernah ada. Sebelum menginstalasinya dengan update terbaru yang diinginkan.
Untuk para pengguna VGA dengan chipset ATi Radeon, Anda dapat dengan mudah melakukan proses uninstall driver lama, beserta beberapa aplikasi pendukungnya. Karena ATI juga sudah menyertakan ATi CATALYST Uninstaller, yang otomatis disertakan saat proses instalasi driver ATI CATALYST.
Untuk yang lain, perlu trik tersendiri. Cukup banyak alternatif untuk membersihkan driver-driver lama. Anda dapat memanfaatkan Driver Cleaner, yang sekarang sudah tersedia Driver Cleaner 3.3, atau variannya Professional Edition (www.drivercleaner.net).
10. Memperbaiki Tampilan pada Monitor.
Permasalahan: Anda sudah memilih monitor terbaik. Katakanlah sebuah Monitor TFT-LCD, atau “sekadar” monitor CRT merk terkemuka, yang sering memenangkan review hardware. Namun tampilan yang dihasilkan tidak memuaskan. Apa yang harus dilakukan?
Solusi: Sehebat apapun setiap perangkat, tidak akan optimal tanpa konfigurasi yang optimal. Begitu juga untuk monitor.
Kebanyakan monitor LCD memiliki tombol khusus AUTO (atau sejenis), untuk konfigurasi secara otomatis. Sesuai dengan data yang dikomunikasikan antara monitor dengan video card dengan DDC. Namun kadang tidak sempurna. Kebanyakan gangguan moire masih terasa. Anda dapat menggunakan Monitor Test, dan mencoba mengalibrasikan hingga gangguan moire minim.
Untuk monitor CRT, kebanyakan pada masalah tingkat contrast dan brightness. Contrast akan mengatur kekuatan cahaya monitor. Tapi jika berlebihan akan melelahkan mata. Brightness akan memperterang. Namun jika terlalu tinggi, akan kehilangan black level. Dan pada beberapa kasus juga akan mengganggu tampilan fokus monitor.
Networking
Koneksi Internet DSL memang menawarkan kecepatan yang terbilang memuaskan. Harga penawaran paketnya beragam, dapat disesuaikan dengan kebutuhan. Namun, masalah pun juga tidak terlepas darinya. Dan bukan hal yang mudah untuk membuat sebuah Internet connection yang bebas dari masalah.
11. Router Hang, dan Perlu Direstart.
Permasalahan: Awalnya, saat instalasi router, hal ini tidak pernah terjadi. Namun belakangan ini, sering kali router hang dan perlu di-restart untuk mendapat koneksi Internet pada PC yang terhubung dengan router.
Solusi: Bahkan dengan konfigurasi terbaik sekalipun, router tetap saja bisa mengalami hang. Biasanya hal ini disebabkan terlalu banyak permintaan koneksi pada waktu yang bersamaan. Dan selama ini, satu-satunya cara mengatasinya adalah dengan restart router (mematikannya dan kemudian menghidupkannya kembali).
Langkah 1: Sekiranya produsen router telah menyediakan update firmware, Anda bisa mencobanya untuk mengupdate firmware untuk memperbaiki proses routing dan mencegah crash pada router.
Langkah 2: Anda dapat melakukan tindakan pencegahan. Hal semacam ini juga bisa disebabkan karena virus, juga spyware yang menyerang PC. Jalankan antivirus dan antispyware yang telah ter-update, untuk mengecek masing-masing PC.
Langkah 3: Perhatikan aplikasi yang terinstal pada tiap PC client router tersebut. Terutama beberapa aplikasi file sharing Peer to Peer (P2P). Aplikasi semacam ini juga dapat menyebabkan hal tersebut. Jika tidak dikonfigurasikan dengan baik, software P2P bisa saja membuka sharring permission-nya, sehingga jika request terlalu banyak otomatis akan membebani kerja router Anda.
12. Koneksi dengan Wi-Fi Kadang Terputus.
Permasalahan: Koneksi network dengan menggunakan Wi-Fi, sesekali terputus secara tiba-tiba. Tanpa sebab yang jelas. Hal ini sesekali terjadi pada notebook Centrino yang sudah dilengkapi dengan koneksi Wi-Fi.
Solusi: Biasanya ini disebabkan karena power saving mode. Notebook Centrino secara default membuat fungsi ini enable dengan maksud untuk menghemat konsumsi baterai. Cara paling mudah adalah dengan menggunakan aplikasi Intel PROSet (jika tersedia).
Atau melalui properties pada device WI-Fi ethernet, pada Network Connections. Kemudian pilih Configure. Pada tab Adcanced, terdapat setting untuk mengoptimalkan konsumsi daya. Ad Hoc Transmit Power, berpengaruh dengan jarak jangkau. Sedangkan Power Management, akan menyesuaikan dengan kondisi baterai, dan waktu idle notebook. Dan secara otomatis akan menurunkan konsumsi listrik dari baterai.
Hal ini, yang kemungkinan menyebabkan koneksi Wi-Fi terputus. Jadi ada dua alternatif yang dapat dilakukan.
Pilihan 1: Setting posisi maksimal untuk kedua fungsi ini. Apalagi jika Anda tidak khawatir dengan kapasitas baterai yang tersisa. Karena tersedia tombol shortcut untuk langsung mematikan fungsi Wi-Fi di kebanyakan notebook Centrino.
Pilihan 2: Sesuaikan dengan gaya penggunaan notebook Anda. Pelajari waktu idle penggunaan notebook. Dan mencobanya sesuai dengan kebiasaan penggunaan sehari-hari. Tentunya Anda tidak ingin koneksi Wi-Fi Anda tiba-tiba terputus karena waktu idle 5 menit telah terlewati. Padahal Anda hanya meninggalkan notebook Anda, untuk sekadar ke WC ataupun membuat secangkir kopi hangat.
Selengkapnya...
Posted by Aziez at 9:46 AM 0 comments
Labels: Masalah dan Tips